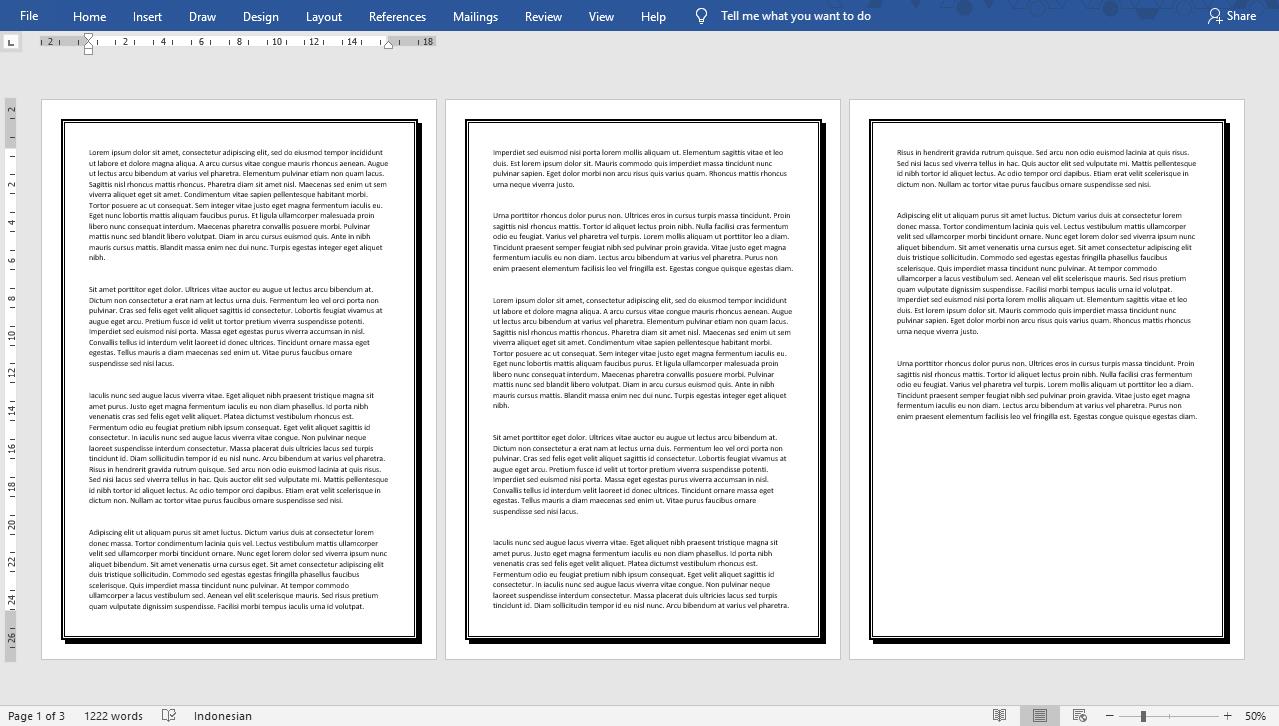Anda bisa saja membuat garis tersebut secara manual dengan menggunakan shape line. Hanya saja cara ini tidak praktis. Ada cara yang lebih ringkas dan mudah. Penasaran bagaimana cara membuatnya? Simak tutorial berikut ini.
Baca juga: Cara Menghilangkan Garis Merah Di Word
Membuat Garis Tepi
Tutorial ini bisa Anda gunakan untuk berbagai jenis Office yang tersedia saat ini. Yang pasti pada perangkat Anda sudah terinstal Microsoft Office, khususnya Microsoft Word. Kecuali jika Anda memakai versi web, maka Anda harus memiliki koneksi yang memadai. Langsung saja silakan praktekkan cara di bawah ini:
- Buka dokumen yang ingin ditambah garis pada Word.
- Setelah dokumen berhasil terbuka, klik tab Page Layout atau Design pada Office 2019. Pilih menu Page Borders.
- Anda juga bisa menekan tombol dropdown Borders yang ada di tab Home dan grup Paragraph, lalu klik Borders and Shading.
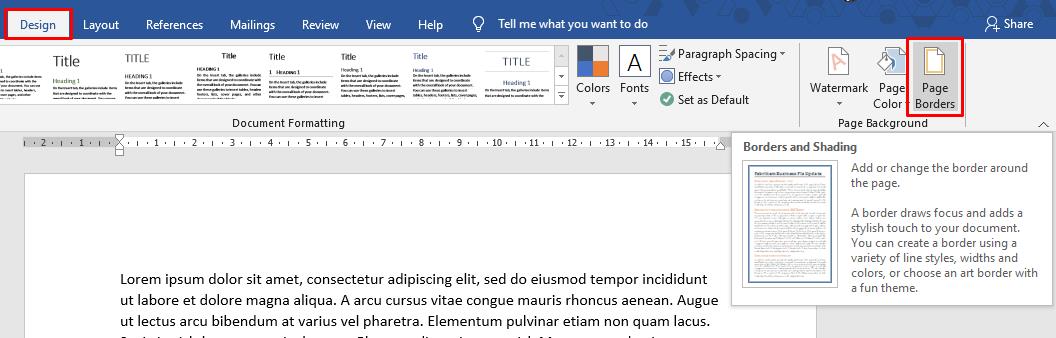
- Muncul kotak dialog Borders and Shading. Pada tab Page Border Anda bisa menentukan seperti apa garis tepi atau border yang ingin Anda tampilkan pada dokumen.
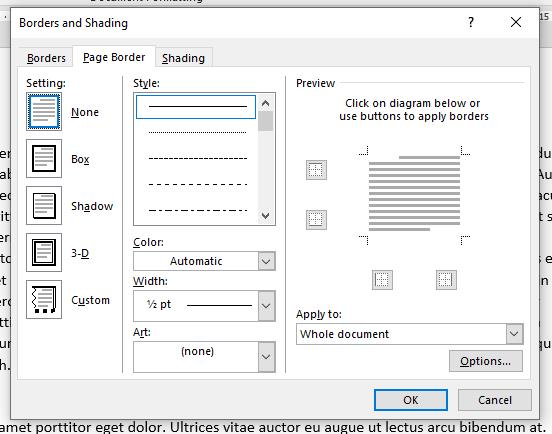
- Ada banyak sekali opsi yang bisa Anda atur. Mulai dari style dari garis tepi, warna, ketebalan, hingga opsi Art untuk memilih garis tepi dengan bentuk yang bermacam-macam.
- Di samping itu juga ada tombol Options. Fungsinya untuk mengatur margin atas, bawah, kanan dan kiri. Berikut beberapa opsi yang bisa dimanfaatkan sesuai kebutuhan.
- Jika Anda sudah selesai mengaturnya silakan klik tombol OK.
Penjelasan Menu Page Border
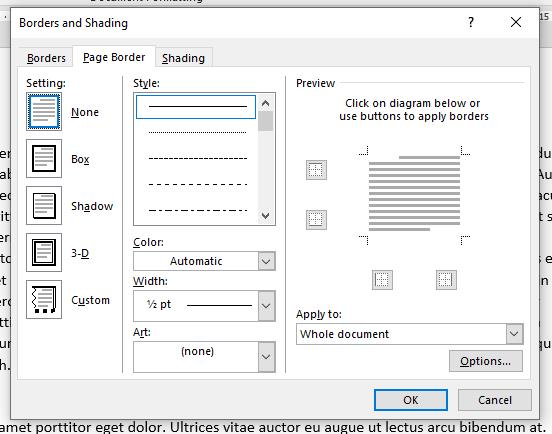
Seperti yang bisa Anda lihat di atas, terdapat banyak menu yang bisa Anda otak-atik. Agar lebih jelas, berikut kami jelaskan secara singkat masing-masing menu tersebut:
- Setting: memuat beberapa opsi terkait bagaimana bentuk garis tepi nantinya. Ada None, Box, Shadow, 3-D, dan Custom. Opsi None untuk menghilangkan garis tepi, Box untuk memunculkan garis tepi biasa, Shadow untuk menampilkan garis tepi dengan bayangan, 3-D untuk memberikan efek 3 dimensi, dan Custom untuk melakukan kustomisasi.
- Style: digunakan untuk menentukan seperti apa gaya garis tepi yang diinginkan. Ada garis putus-putus, garis lurus, garis tipis dan tebal bertumpuk, dan lain sebagainya.
- Color: dipakai untuk menentukan warna garis tepi.
- Width: memungkinkan pengguna memilih ketebalan garis tepi. Pengguna bisa memilih ¼ pt, ½ pt, 1 pt, sampai 6 pt.
- Art: menampilkan beberapa pilihan border lain dengan bentuk motif berwarna. Seperti apel, pohon, kue, balon, hati, dan lain-lain.
Selain yang disebutkan di atas, juga ada menu Apply to: yang dipakai untuk menentukan bagian mana saja yang ingin ditambah garis tepi. Ada beberapa opsi yang bisa dipilih. Simak penjelasannya berikut ini:
- This section: garis tepi hanya diterapkan pada halaman yang dipilih oleh pengguna.
- Whole document: menerapkan garis tepi pada seluruh halaman dokumen Word.
- This section – All except first page: menerapkan garis tepi pada setiap halaman yang ada pada dokumen Word, kecuali halaman pertama.
- This section – First page only: hanya menerapkan garis tepi atau border pada halaman pertama.
Menghilangkan garis Tepi Halaman Pertama
Setelah mengetahui bagaimana cara menambahkan garis tepi, tak lengkap rasanya jika tidak membahas bagaimana cara menghilangkannya. Sebenarnya cara menghapus garis tepi di Word juga tidak kalah mudah dibandingkan dengan saat menambahkannya. Hanya saja cara ini hanya bisa dilakukan untuk menghilangkan garis tepi di halaman pertama.
Caranya cukup klik menu dropdown Apply to dan pilih This section – All except first page. Lalu klik tombol OK.