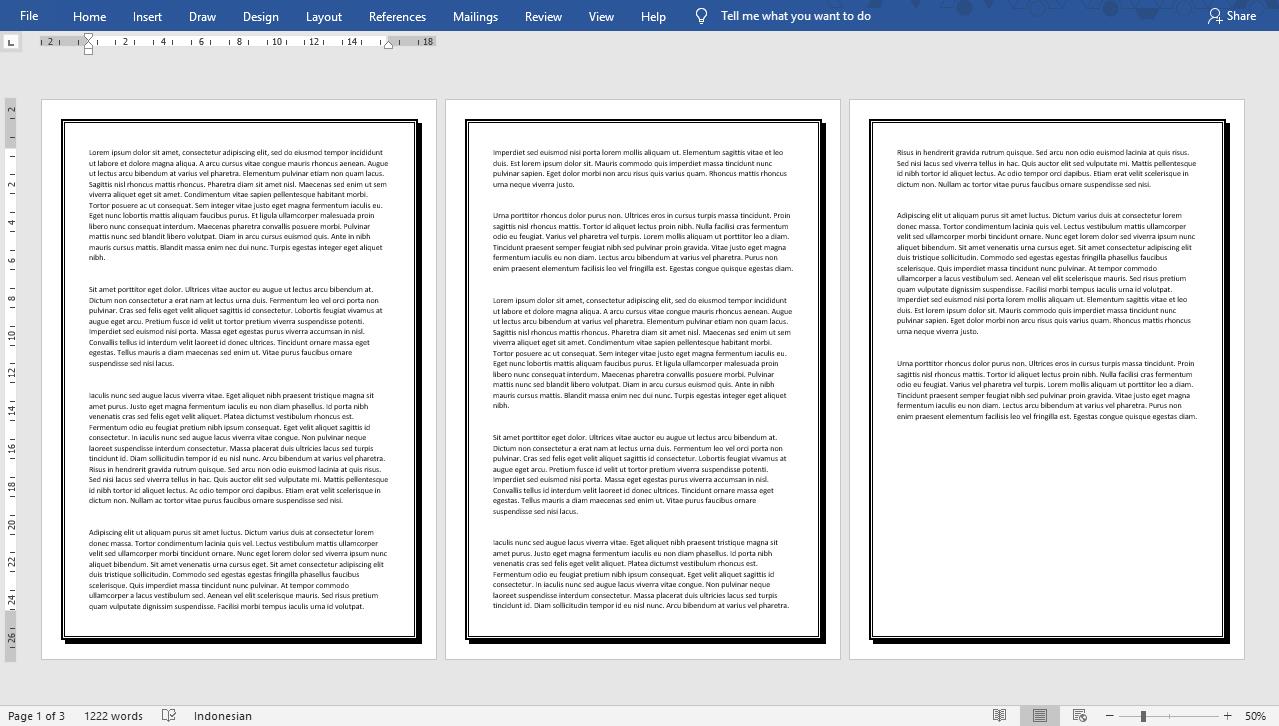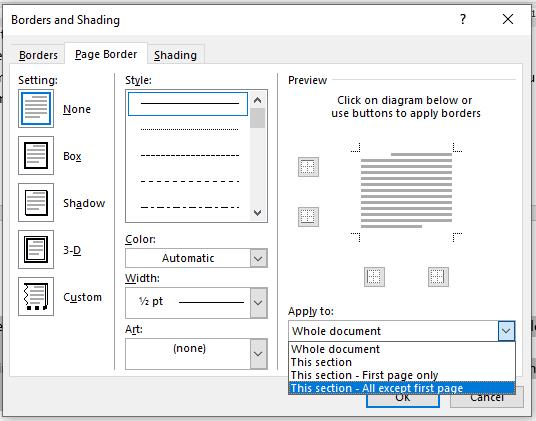
Maka garis tepi di halaman pertama akan dihilangkan. Jangan lupa menyimpan dokumen jika tidak ingin kehilangan perubahan yang Anda buat.
Menentukan Letak Garis Tepi
Jika Anda perhatikan, garis tepi berada pada jarak tertentu dari teks yang Anda ketik. Anda bisa mengatur letaknya sehingga berada di sekeliling teks dengan jarak yang lebih dekat. Ikuti cara berikut:
- Buka kotak dialog Borders and Shading dengan cara yang sudah kami jelaskan di atas.
- Silakan tentukan garis tepi mana yang ingin Anda pakai.
- Jika sudah selesai klik menu Options yang ada di sisi kanan bawah.
- Muncul kotak dialog baru. Pada kotak dialog ini Anda bisa mengatur margin garis tepi, menentukan titik mana dimulainya pengukuran margin, dan mengatur beberapa opsi tambahan.
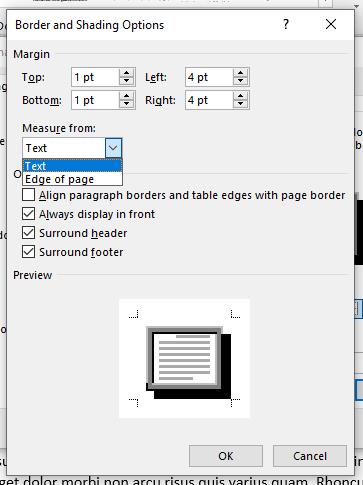
- Silakan klik dropdown Measure from dan pilih Text dari yang sebelumnya Edge of page. Jika sudah klik tombol OK, lalu klik OK juga pada kotak dialog Borders and Shading.
Anda akan bisa melihat bahwa sekarang garis tepi akan berada tepat di sebelah teks. Jika dirasa masih kurang pas Anda bisa menyesuaikan margin border yang ada pada kotak dialog Options.
Baca juga: Cara Menghilangkan Garis Di Excel
Membuat Border pada Teks
Anda juga bisa memberikan border pada teks tertentu, sehingga garis kotak akan muncul hanya pada teks yang diinginkan, tidak satu halaman penuh. Bagaimana cara melakukannya? Simak panduan di bawah ini:
- Silakan seleksi atau blok tulisan yang ingin ditambah border.
- Buka kotak dialog Borders and Shading dengan cara di atas.
- Klik tab Borders. Anda akan menjumpai beberapa opsi yang bisa Anda atur sesuai keinginan. Tampilannya mirip dengan tab Page Border.
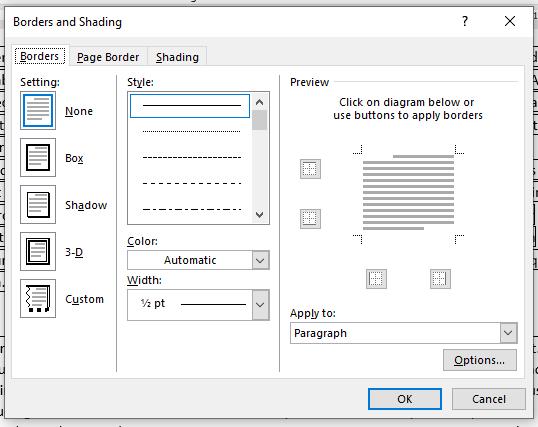
- Silakan tentukan garis seperti apa yang ingin Anda terapkan pada teks. Sama seperti cara di atas, Anda bisa mengatur style garis, warna, hingga ketebalan garis.
- Pada opsi Apply to ada dua pilihan yang bisa dipilih, yakni Text dan Paragraph. Opsi Text akan membuat garis diterapkan pada setiap baris teks yang Anda seleksi. Sedangkan opsi Paragraph border akan diterapkan pada paragraf teks yang Anda seleksi.
- Jika Anda sudah menentukan pilihan silakan klik tombol OK.
- Contohnya bisa Anda lihat pada gambar di bawah ini.
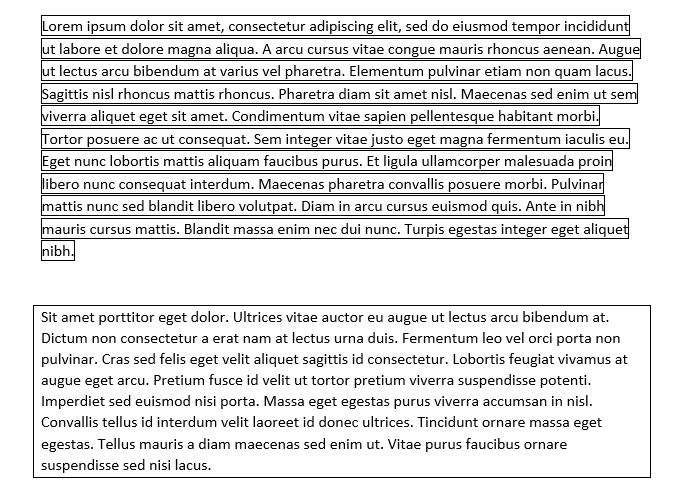
Itulah tutorial seputar membuat garis tepi di Word. Perlu diingat tidak menutup kemungkinan ada sedikit perbedaan langkah pada beberapa versi Office. Pada contoh di atas kami gunakan Office 2019. Akan tetapi umumnya perbedaannya tidak terlalu mencolok sehingga Anda tetap bisa mengikutinya dengan mudah. Semoga cara yang kami sampaikan di atas mudah untuk dipahami, sehingga Anda bisa mempraktekkannya sendiri pada dokumen Word Anda.