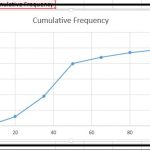Cara Menghitung Persentase di Excel Pencapaian, Diskon, Selisih – Berkat teknologi yang semakin maju, kegiatan manusia kini dipermudah dengan berbagai macam teknologi salah satunya dengan adanya banyak software atau perangkat lunak. Berbagai perangkat lunak banyak dimanfaatkan untuk membantu kegiatan manusia, tidak terkecuali microsoft excel.
Microsoft excel memiliki berbagai macam fungsi, khususnya dalam melakukan sebuah penghitungan. Apalagi bagi orang-orang yang harus bergelut dengan data dan harus mengolah data menjadi sedemikian rupa. Dengan excel, kita akan dimudahkan untuk mengolah berbagai data yang disesuaikan dengan rumus-rumusnya. Salah satunya dalam menghitung persentase pada sebuah data.
Baca Juga: Lingkaran Dalam Segitiga dan Lingkaran Luar Segitiga
Baca Juga: Belajar Materi Himpunan Kelas 7 SMP
Baca Juga: Contoh Soal Limit Aljabar: Nilai Limit X
Pada kesempatan kali ini akan disampaikan cara dalam menghitung sebuah data persentase dengan aplikasi microsoft excel. Berikut pembahasannya.
Menampilkan format persen
Fitur pengolahan data persen pada microsoft excel dapat ditulis pada cell excel ke dalam berbagai macam format angka bergantung dengan kebutuhan. Pada penulisan format persentase sendiri terdapat beberapa langkah seperti berikut.
- Mengetikkan langsung lambang satuan % pada cell excel setelah mengetikkan sebuah angka.
- Memformat cell excel dengan mengubah style format persen(%) pada Tab Home–Number–Percent(%). Selain itu, terdapat cara praktis dengan melakukan Shortcut Ctrl + Shift + %.
- Memilih format percentage pada kotak dialog Format Cells.
Penghitungan persentase excel
1. Penjumlahan, pengurangan, perkalian, dan pembagian persentase
Silahkan gunakan rumus penjumlahan pada Cell D2 yaitu =B2+C2, rumus pengurangan pada Cell D3 yaitu =B3-C3, rumus perkalian pada Cell D4 yaitu =B4*C4 dan rumus pembagian biasa pada Cell D5 yaitu =B5/C5.
Secara default, Excel tidak langsung mengubah hasil menjadi Format Persen. Untuk mengubahnya ke persentase, silahkan pilih (blok) Cell D2, D3, D4 dan D5. Kemudian klik Tab Home dan klik Icon Percent Style. Berikut hasilnya:
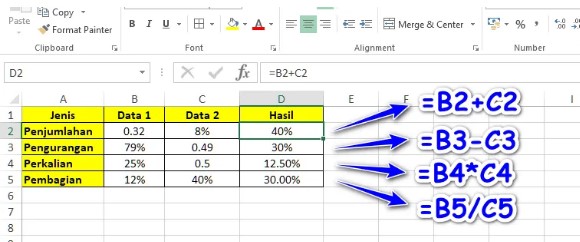
2. Penghitungan nilai diskon
Sebagai contoh, terdapat barang dengan harga awal Produk A Rp200.000. Kemudian, mendapatkan diskon 20%. Berapa diskon (dalam Rp) yang didapatkan?
- Pertama, untuk menghitung diskon (Rp), silahkan ketik sama dengan “=” pada Cell C2
- Kedua, klik harga awal (Cell A2). Kemudian ketik simbol asteriks (*) untuk perkalian.
- Ketiga, klik persentase diskon (Cell B2). Kemudian tekan enter. Berikut hasilnya:
 Baca Juga: Contoh Soal Geometri Bidang Datar Dan Jawaban
Baca Juga: Contoh Soal Geometri Bidang Datar Dan Jawaban
Baca Juga: Contoh Soal Pola Bilangan Dan Jawabannya
Baca Juga: Contoh Soal Perkalian Kelas 3 Dan Jawabannya
3. Pengurangan nilai dengan persentase
Selanjutnya, untuk menghitung berapa harga akhir setelah diskon dapat dilakukan dengan mengurangi Harga Awal dengan Diskon (Rp). Dalam contoh ini Rp 200,000 – Rp 40,000 = Rp 160,000.
Namun, bagaimana caranya jika tidak memiliki nilai Diskon (Rp) pada Kolom C? Untuk contoh ini, silahkan gunakan rumus diskon berikut.
- Pertama, ketik tanda sama dengan pada cell D2.
- Kedua, klik Harga Awal (Cell A2) kemudian ketik simbol Dash (tanda kurang)
- Ketiga, masukkan rumus untuk menghitung Diskon (Rp) yaitu A2*B2. Kemudian tekan Enter.
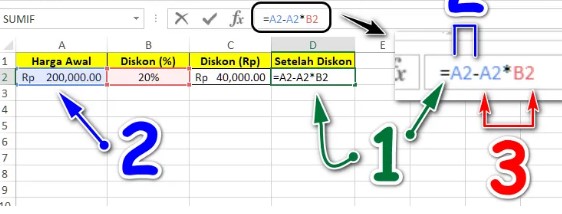
4. Cara Mengubah Angka Menjadi Persen di Excel
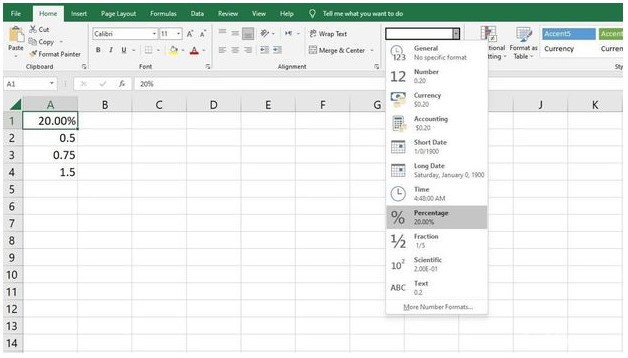
Hal pertama yang perlu diketahui ketika ingin menggunakan rumus persen di Excel adalah cara mengubah angka biasa menjadi persen. Berikut ini langkah-langkahnya: