Pertama, silahkan Anda buka file Template Label 103 yang sudah dibuat sebelumnya. Lalu klik Ribbon Mailings > Labels > kemudian akan tampil jendela baru. Anda harus pastikan bahwa Anda sudah berada pada tab Labels > klik Options.
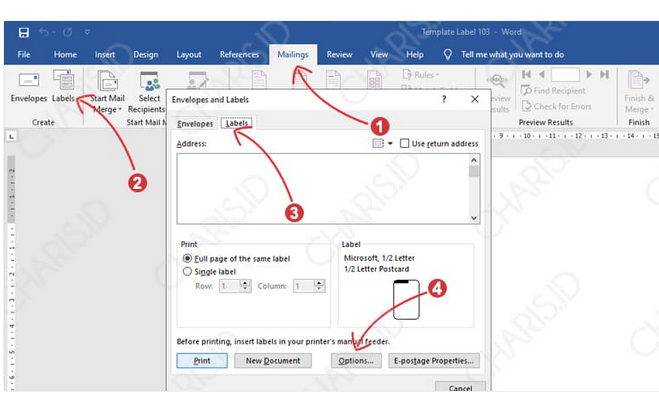
Kedua, akan ada tampilan Label Opsions, silahkan Anda pilih New Label.

Ketiga, selanjutnya pada layar monitor akan muncul jendela Label Details. Silahkan Anda isi sendiri kolom yang sesuai dengan label aslinya.
Disinilah fungsi penggaris akan dibutuhkan. Anda harus mengukur bagian-bagian kertas label asli yang ingin dimasukkan langsung ke dalam kolom yang telah disediakan. Dibutuhkan ketelitian dalam hal ini, sebab jika template yang telah dibuat tidak sesuai dengan kertas label asli maka ketika dicetak hasil akhirnya tidak akan pas.
Nah, berikut ini adalah contoh gambar apabila sudah Anda sesuaikan dengan kertas label.
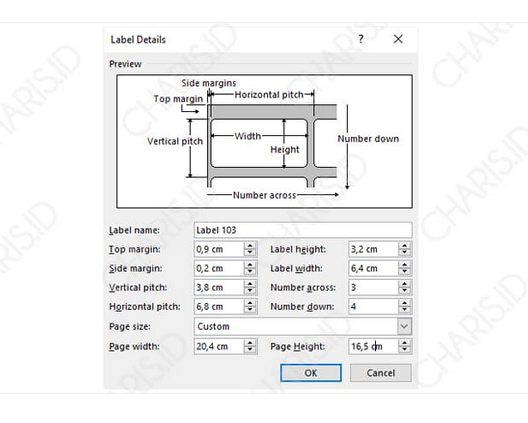
Untuk lebih jelasnya, silahkan Anda simak penjelasan selengkapnya berikut ini:
| Label name | Nama tabel yang akan dibuat, isi saja dengan Label 103 |
| Top margin | Jarak antara tepi label (bagian atas) dengan bagian paling tepi kertas(atas) |
| Side margin | Jarak antara tepi label (bagian samping) dengan bagian paling tepi kertas(samping) |
| Label height | Tinggi satu buah label |
| Label width | Lebar satu buah label |
| Number across | Jumlah kolom (pada label nomor 103, terdapat 3 kolom) |
| Number down | Jumlah baris (pada label nomor 103, terdapat 4 kolom) |
| Vertical pitch | Jarak label vertikal ditambah margin |
| Horizontal pitch | Jarak label horizontal ditambah margin |
| Page size | Pilih Custom agar bisa diatur sesuai ukuran kertas label |
| Page width | Lebar satu kertas label |
| Page height | Tinggi satu kertas label |
Untuk masalah pengukuran top margin dan lain sebagainya, Anda bisa menggunakan Priview yang telah disediakan oleh Microsoft Word. Namun jika Anda masih mengalami kebingungan maka Anda bisa menggunakan gambar yang kami buat berikut ini.

Keempat, selanjutnya Anda klik OK hingga jendela Envelopes and Labels. Di bagian label Anda harus pastikan sudah berubah menjadi label yang sudah dibuat sebelumnya. Jika sudah silahkan Anda klik New Document.
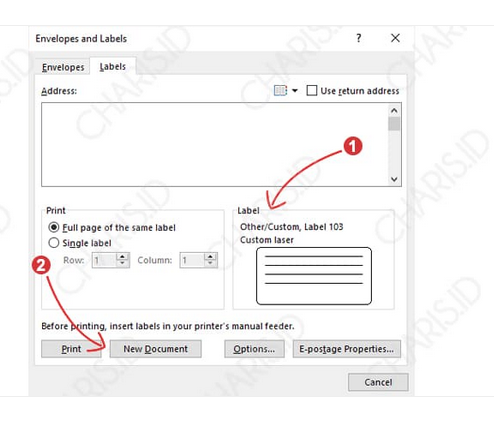
Setelah diklik New Document maka akan terbuka dokumen baru yang dimana formatnya sudah sesuai dengan template label yang dibuat. Tahapan cara berikutnya adalah dengan memasukkan data yang sudah Anda buat langsung dari Microsoft Excel tadi.
-
Memasukkan Data Label ke Template Label
Menggabungkan data yang telah dibuat menggunakan Microsoft Excel dengan template label yang dibuat menggunakan Microsoft Word merupakan langkah terakhir dalam pembuatan label undangan bermotif. Baiklah mari langsung saja simak caranya di bawah ini.
Pertama, silahkan Anda klik tab Mailings > lalu pilih Select Recipients > kemudian pilih Use an Existing List. Selanjutnya arahkan ke file yang sudah dibuat dengan Microsoft Excel tadi.





