
Apabila sudah tampil jendela Select Table, silahkan Anda pilih Sheet$ dan klik OK supaya bisa langsung menuju proses berikutnya.
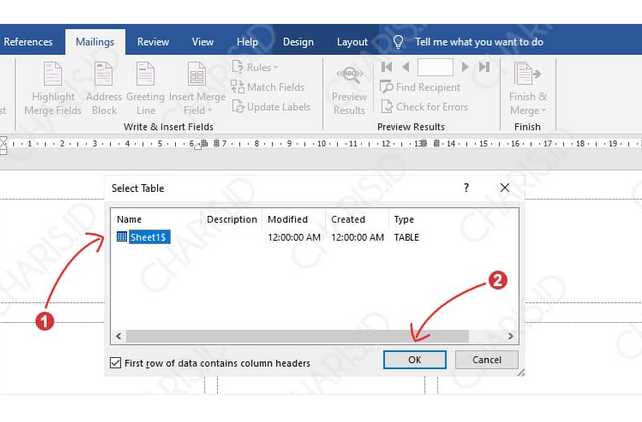
Selanjutnya silahkan Anda pilih tab Mailings > Insert Merge Field > dan pilih NAMA, seperti contoh gambar berikut ini.

Kemudian akan tampil «NAMA», bisa langsung Anda tekan enter kemudian ketikkan Di, tekan enter kembali dan lakukan sama dengan cara sebelumnya yaitu tab Mailing > Insert Merge Field > «ALAMAT» , untuk hasilnya bisa Anda lihat seperti gambar berikut ini.
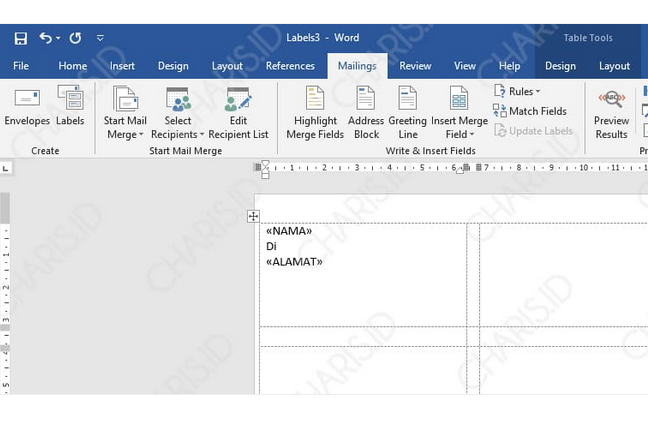
Untuk mengisi kolom kedua bisa Anda copy pasti dari kolom pertama dan kemudian arahkan kursor tepat di depan «NAMA».

Kemudian klik tab Mailings > Rules > Next Record yang dimana berfungsi supaya kolom kedua dan berikutnya menampilkan data secara urut. Apabila sudah Anda tambahkan maka akan muncul tampilan seperti gambar berikut ini.
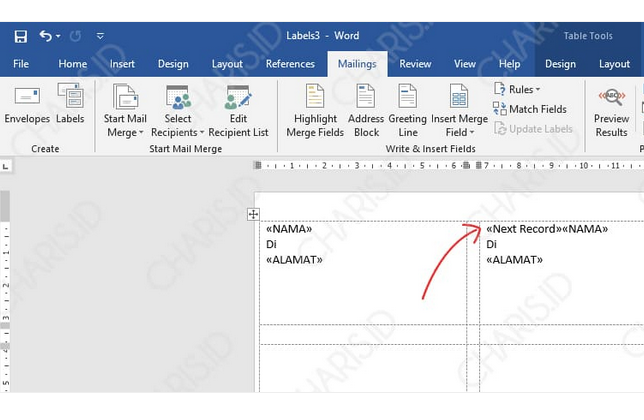
Pada kolom berikutnya bisa Anda copy paste langsung dari kolom kedua. Anda juga bisa mengatur perataan text, font, dan ukuran yang sesuai dengan keinginan.
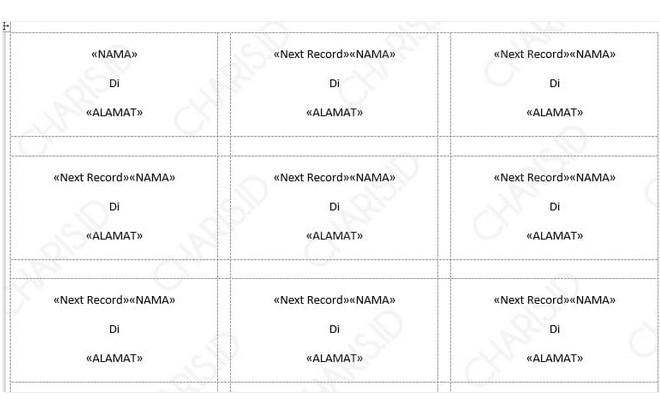
Supaya bisa menampilan menjadi nama dan juga alamat maka bisa langsung Anda klik Mailings kemudian Priview Results, untuk hasilnya bisa Anda lihat seperti gambar berikut.
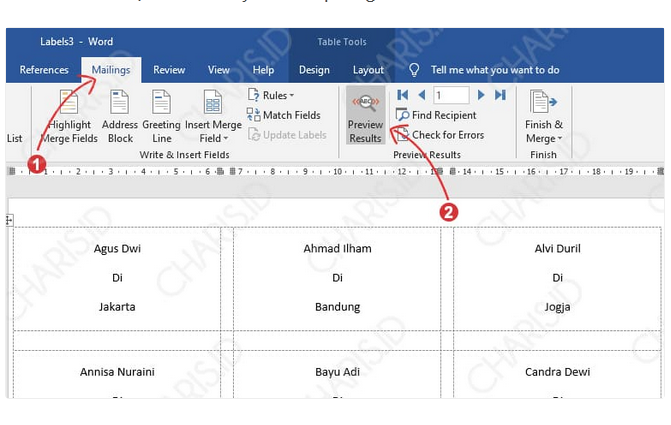
Baca juga: Cara Print Bolak Balik
-
Print Label Undangan
Pada tahapan ini Anda harus mengatur ukuran kertas pada pengaturan printer yang dimana harus sesuai dengan ukuran kertas label aslinya. Biasanya menu tersebut terletak di bagian Properties.





