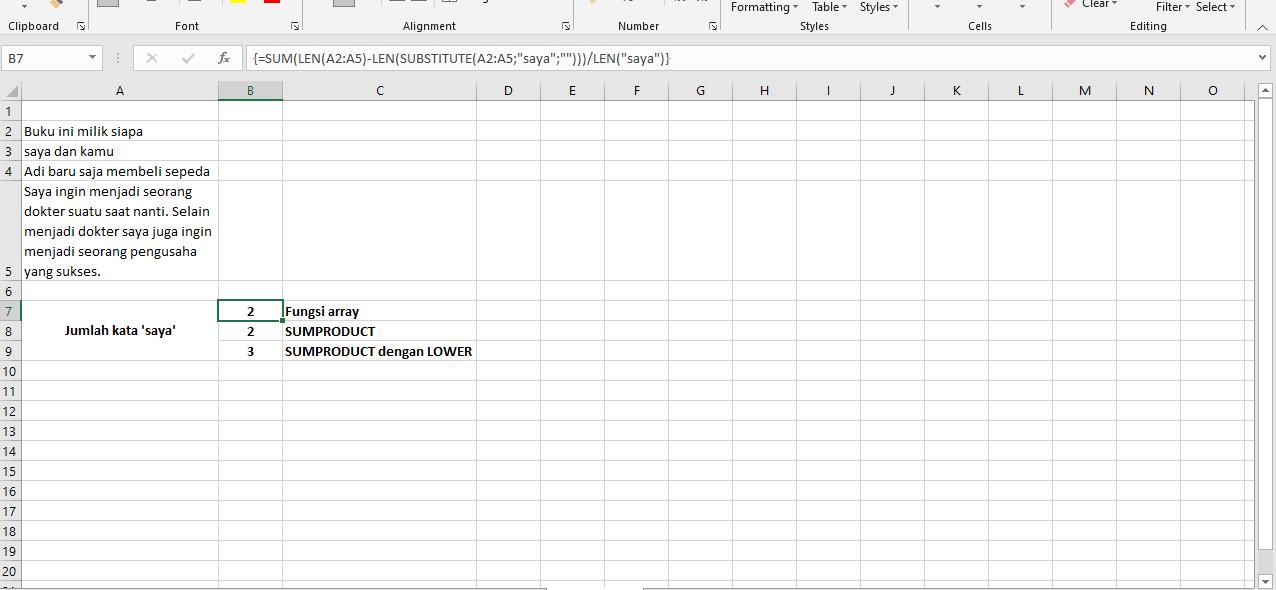Pada contoh di atas kami ingin menghitung jumlah kata dokter yang muncul pada sebuah kalimat. Sehingga rumus yang ditulis adalah =SUM(LEN(A5)-LEN(SUBSTITUTE(A5;”dokter”;””)))/LEN(“dokter”).
Anda bisa mengganti kata yang ingin dihitung jumlahnya dengan sel yang berisi kata atau teks yang ingin dihitung jumlahnya. Misalnya pada isian dokter tersebut Anda mengganti dengan sel A7 yang di sana terdapat kata dokter. Ingat, jika menulis referensi sel Anda tidak perlu memberikan tanda petik.
Selain itu perlu dicatat juga bahwa fungsi SUBSTITUTE memiliki sifat case sensitive. Artinya huruf kecil dan huruf besar akan dianggap berbeda. Jika Anda ingin mengabaikan penulisan huruf besar ataupun kecil maka Anda perlu mengubah huruf-huruf tersebut dengan fungsi UPPER atau LOWER.
Cara Menghitung Kata Tertentu pada Range
Jika Anda ingin mencari karakter tertentu pada suatu range, maka caranya berbeda dengan yang sudah kami sebutkan di atas. Anda bisa memanfaatkan rumus array. Fungsi yang kita gunakan masih mirip dengan cara di atas, yakni SUM, LEN, serta SUBSTITUTE. Berikut rumus yang dapat digunakan:
=SUM(LEN(Range)-LEN(SUBSTITUTE(Range;”KataDihitung”;””)))/LEN(“KataDihitung”)
Setelah selesai menuliskan rumus tersebut silakan tekan Ctrl + Shift + Enter seperti cara di atas. Rumus yang Anda ketik akan diapit dengan tanda kurung kurawal.
Anda juga bisa memakai cara alternatif jika tidak ingin memakai fungsi array. Caranya dengan memakai fungsi SUMPRODUCT yang menggantikan fungsi SUM pada rumus di atas. Sehingga dapat dituliskan menjadi seperti berikut:
=SUMPRODUCT(LEN(Range)-LEN(SUBSTITUTE(Range;”KataDihitung”;””)))/LEN(“KataDihitung”)
Contohnya lihat pada gambar berikut.
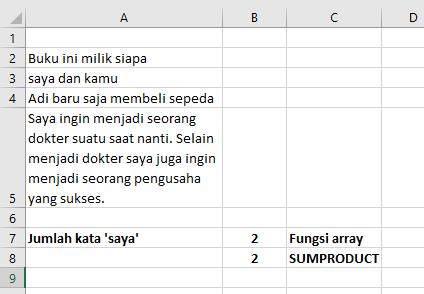
Sebagai pengingat, jika ingin hasil perhitungan kata mengabaikan huruf besar dan kecil maka gunakan fungsi LOWER atau UPPER. Contohnya kita pakai fungsi SUMPRODUCT dengan tambahan fungsi LOWER. Sehingga rumusnya berubah menjadi seperti berikut:
=SUMPRODUCT(LEN(A3:A6)-LEN(SUBSTITUTE(LOWER(A3:A6);”saya”;””)))/LEN(“saya”)
Sehingga hasilnya seperti berikut.

Hasilnya berbeda dengan dua rumus sebelumnya karena ada satu kata Saya dengan S huruf besar. Sehingga pada rumus ketiga S tersebut diubah menjadi huruf kecil sehingga masuk dalam perhitungan.
Cara Menghitung Sel yang Berisi Teks Tertentu
Tidak berhenti sampai di situ saja, kita bisa memanfaatkan software ini untuk menghitung seberapa banyak sel yang memuat teks tertentu. Untuk hal ini kita gunakan rumus berikut:
=COUNTIF(RangeData;”*Teks*”)
Silakan ganti kata Teks dengan kata atau karakter yang yang ingin Anda cari. Misalnya seperti berikut:
- =COUNTIF(C3:F20;”*TDF*”)
- =COUNTIF(C3:F20;”*Buku*”)
Dari rumus tersebut Excel akan menghitung jumlah sel pada suatu range data yang berisi teks yang Anda masukkan.
Baca juga: Cara Menghilangkan Spasi Di Excel
Sekian panduan yang bisa kami sampaikan kepada Anda terkait bagaimana cara menghitung total huruf atau karakter pada Excel. Berikut menghitung sel yang memuat teks tertentu. Dari rumus-rumus yang telah disampaikan di atas Anda bisa mengembangkannya sendiri sesuai keinginan.