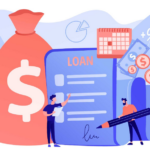Open zipFilePath & “xl\workbook.xml” & xmlSheetFile For Output As xmlFile
Print #xmlFile, xmlFileContent
Close xmlFile
Open sourceFilePath & tempFileName & “.zip” For Output As #1
Print #1, Chr$(80) & Chr$(75) & Chr$(5) & Chr$(6) & String(18, 0)
Close #1
oApp.Namespace(sourceFilePath & tempFileName & “.zip”).CopyHere _
oApp.Namespace(zipFilePath).items
On Error Resume Next
Do Until oApp.Namespace(sourceFilePath & tempFileName & “.zip”).items.Count = _
oApp.Namespace(zipFilePath).items.Count
Application.Wait (Now + TimeValue(“0:00:01”))
Loop
On Error GoTo 0
Set FSO = CreateObject(“scripting.filesystemobject”)
FSO.deletefolder sourceFilePath & tempFileName
Name sourceFilePath & tempFileName & “.zip” As sourceFilePath & sourceFileName _
& “_” & Format(Now, “dd-mmm-yy h-mm-ss”) & “_” & “(Copy)” & “.” & sourceFileType
MsgBox “Password workbook dan worksheet berhasil dihapus. Silahkan lihat salinan file tanpa password pada folder Anda.”, _
vbInformation + vbOKOnly, Title:=”Password Terhapus!”
End Sub
- Setelah selesai ditempel, jalankan kode dengan menekan menu Run yang ada di baris menu sisi atas. Anda juga bisa menjalankan kode dengan menekan tombol F5 pada keyboard.
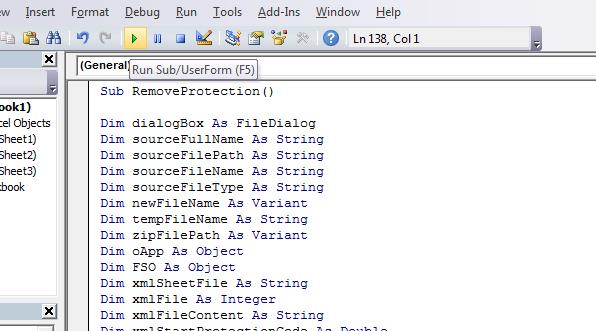
- Nantinya akan muncul kotak dialog dan kita akan diminta untuk memilih file yang terkunci. Silakan cari file tersebut dan klik tombol OK pada kotak dialog tersebut.
- Jika berhasil akan muncul pemberitahuan bahwa file tersebut berhasil dibuka. Klik tombol OK untuk menutup kotak tersebut.
- Anda bisa mengecek kembali file Excel tersebut untuk memastikan bahwa dokumen sudah terbuka dan bisa diedit sesuai kebutuhan.
- Jangan lupa untuk menyimpan perubahan yang Anda buat.
Memunculkan Password pada File Excel
Kita juga bisa menampilkan kata sandi yang tersemat pada sebuah file Excel yang dienkripsi. Caranya juga menggunakan kode VBA seperti di atas. Hanya saja kodenya saja yang berbeda. Silakan simak cara di bawah ini:
- Buka aplikasi Microsoft Excel Anda atau buka file Excel yang ingin Anda buka password.
- Klik tab Developer, lalu klik Visual Basic. Atau tekan tombol Alt + F11 seperti cara di atas untuk memunculkan Microsoft Visual Basic for Applications.
- Klik menu Insert dan klik Module.
- Setelah muncul jendela baru silakan copy dan paste kode berikut ke jendela tersebut.
Sub PasswordBreaker() ‘Breaks worksheet password protection. Dim i As Integer, j As Integer, k As Integer Dim l As Integer, m As Integer, n As Integer Dim i1 As Integer, i2 As Integer, i3 As Integer Dim i4 As Integer, i5 As Integer, i6 As Integer On Error Resume Next For i = 65 To 66: For j = 65 To 66: For k = 65 To 66 For l = 65 To 66: For m = 65 To 66: For i1 = 65 To 66 For i2 = 65 To 66: For i3 = 65 To 66: For i4 = 65 To 66 For i5 = 65 To 66: For i6 = 65 To 66: For n = 32 To 126 ActiveSheet.Unprotect Chr(i) & Chr(j) & Chr(k) & _ Chr(l) & Chr(m) & Chr(i1) & Chr(i2) & Chr(i3) & _ Chr(i4) & Chr(i5) & Chr(i6) & Chr(n) If ActiveSheet.ProtectContents = False Then MsgBox “One usable password is ” & Chr(i) & Chr(j) & _ Chr(k) & Chr(l) & Chr(m) & Chr(i1) & Chr(i2) & _ Chr(i3) & Chr(i4) & Chr(i5) & Chr(i6) & Chr(n) Exit Sub End If Next: Next: Next: Next: Next: Next Next: Next: Next: Next: Next: Next End Sub
- Seperti langkah di atas, setelah selesai melakukan paste, jalankan kode tersebut dengan menu Run Macro.
- Tunggu proses running sampai selesai. Jika sudah selesai, maka kode password akan tampil pada lembar kerja Excel.
- Langkah selanjutnya adalah menutup Microsoft Visual Basic.
- Anda sudah bisa mengedit file Excel tersebut.
Menghapus Password Excel dengan Google Drive
Anda juga bisa menggunakan bantuan Google Drive untuk menghapus password yang ada pada sebuah file Excel. Sebelumnya Anda harus sudah memiliki akun Google. Jika belum silakan lakukan pendaftaran lewat browser ataupun smartphone Anda. Jika sudah ikuti langkah-langkah berikut:

- Silakan akses Google Drive lewat browser ataupun aplikasi. Lakukan proses login untuk masuk ke akun Google Drive Anda.
- Lakukan upload file Excel yang terdapat password ke Google Drive. Caranya klik tombol + New.
- Kemudian klik File Upload.
- Kotak dialog baru akan muncul. Silakan cari file Anda dan klik Open untuk memulai proses mengunggah.
- Jika sudah selesai, klik dua kali pada file tersebut untuk membukanya.
- Pilih menu Open with dan pilih Google Sheets.
- File Anda akan dibuka pada Google Sheets tanpa adanya proteksi.
- Anda bisa mengunduh file tersebut dengan cara klik menu File dan klik Download As. Pilih Microsoft Excel (.xlsx).
Membuka Password Excel dengan Aplikasi
Dengan Aplikasi Web
asih ada cara lain yang bisa Anda coba untuk membuka password Excel. Caranya adalah dengan memanfaatkan sebuah web yang memang dibuat khusus untuk membuka proteksi Excel.
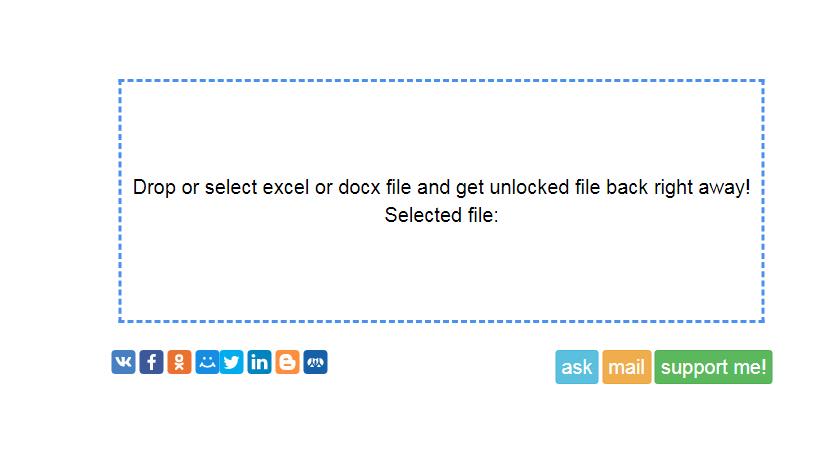
Salah satunya adalah excel.xartifex.com. Caranya ikuti panduan di bawah ini:
- Buka situs excel.xartivex.com dengan memakai browser Anda.
- Setelah tampilan situs terbuka Anda bisa menjumpai beberapa menu. Klik kotak bertuliskan “Drop or select excel…”.
- Cari file Excel yang ingin Anda buka password. Lalu klik tombol Open.
- Tunggu proses sampai selesai.
- Web ini diklaim telah dicoba untuk membuka file Excel dengan password yang rumit.
- Jika proses berhasil, maka Anda bisa mengunduh kembali file tersebut ke PC atau laptop Anda.
Selain web di atas Anda juga bisa mencoba LostMyPass.com untuk mencoba membuka file Excel yang terkunci. Cara mengoperasikannya juga terbilang mudah. Lebih jelasnya simak langkah-langkah berikut:
- Buka situs lostmypass.com lewat browser.
- Jika situs sudah terbuka, klik tombol or click here untuk mengunggah file Excel yang terkunci ke web tersebut. Anda juga bisa drag file Excel dari File Explorer ke situs tersebut.
- Sedangkan jika lewat menu Open, Anda perlu membuka folder dan mencari file pada kotak dialog yang muncul.
- Tunggu proses sampai selesai. Jika berhasil akan muncul pemberitahuan Success! The document is unlocked.
- Anda bisa mengunduh file tersebut dengan menekan tombol Download Unlocked File yang berada di bawah pemberitahuan tersebut.
Baca juga: Cara Membuka Word Yang Terkunci
Dengan Software Arsip dan Kompres
Terakhir Anda bisa mencoba software pengarsip dan kompres file seperti WinRAR, WinZIP, 7-Zip dan lain sebagainya. Langkahnya sederhana, Anda hanya perlu mengubah ekstensi file Excel yang terkunci dengan aplikasi tersebut, lalu mengambil file-file tertentu yang dibutuhkan untuk diekstraksi.
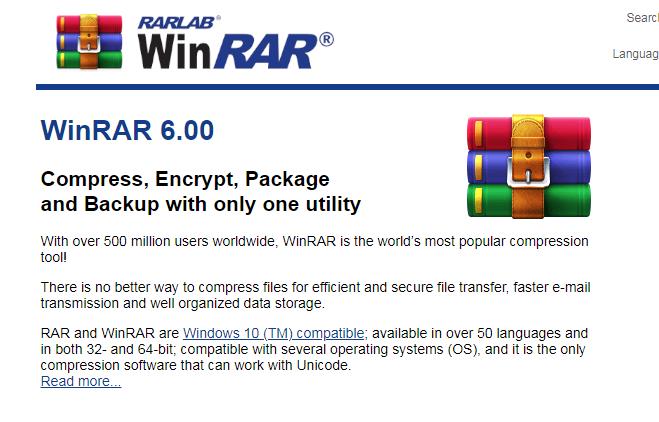
Misalnya, pada aplikasi WinRAR caranya kurang lebih seperti berikut:
- Anda perlu mengatur File Explorer agar menampilkan ekstensi file. Di Windows 10, caranya klik View, lalu centang File name extension. Sedangkan pada Windows 7 ke bawah caranya adalah mengakses Organize > Folder and search options. Lalu klik tab View dan hilangkan centang Hide extensions for known file types.
- Ubah ekstensi dokumen Excel Anda menjadi .rar.
- Cara termudahnya adalah dengan klik kanan file Excel, pilih Open with dan pilih software WinRAR.
- Saat Anda membuka file tersebut Anda akan menjumpai beberapa file dan folder.
- Buka folder xl. Lalu buka folder worksheets.
- Ada banyak file berekstensi .xml di sana. Ubah ekstensi file yang mengandung password menjadi .txt lalu buka file tersebut.
- Pada aplikasi Notepad hapus kode <sheetProtection sampai “o”/>.
- Simpan dan ubah kembali file menjadi .xml.
- Ubah lagi file excel dari .rar menjadi .xlsx jika Anda memakai opsi pertama.