Membuka Password Excel – Microsoft memang menyertakan fitur untuk memberikan keamanan lebih pada dokumen yang dibuat oleh penggunanya. Salah satunya adalah dengan memberikan password. Pada Excel kita bisa memproteksi dokumen dengan sebuah kata sandi.
Hanya saja yang menjadi masalah adalah saat Anda lupa dengan password suatu workbook. Padahal Anda perlu melakukan perubahan pada dokumen tersebut. Tenang, ada beberapa cara yang bisa dicoba untuk membuka password dokumen Excel. Selengkapnya silakan simak panduan di bawah ini.
Baca juga: Cara Membuat Password Excel
Membuka Password Excel tanpa Aplikasi Tambahan
Cara pertama ini bisa Anda lakukan tanpa menggunakan software tambahan. Sebab kita hanya perlu Binary Worksheet dengan Macro Syntax. Cara kerjanya kita mengetikkan kode VBA macro ke dalam modul. Kode-kode tersebut berfungsi untuk menghapus kode password pada file Excel. Sehingga file tersebut bisa terbuka kembali. Berikut tahap-tahap yang harus Anda lakukan:
- Buka lembar kerja baru pada Microsoft Excel.
- Kita aktifkan tab Developer terlebih dahulu dengan cara klik File > Options.
- Pada jendela Excel Options klik menu Customize Ribbon. Langkah berikutnya klik Main Tabs, pilih Developer dan klik Add.
- Klik tombol OK untuk menyimpan perubahan.
- Tab Developer akan muncul pada aplikasi Excel.
- Berikutnya klik tab Developer dan klik menu Visual Basic.
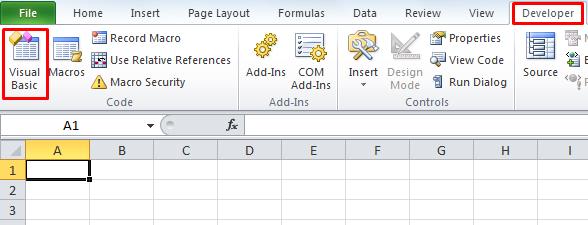
- Anda juga bisa mengakses Visual Basic dengan menekan tombol Alt + F11 pada keyboard.
- Jendela baru Microsoft Visual Basic for Applications akan muncul.
- Silakan klik tab Insert dan pilih Module.

- Sebuah jendela Module akan muncul. Pada jendela ini kita masukkan kode VBA yang digunakan untuk membuka password Excel.
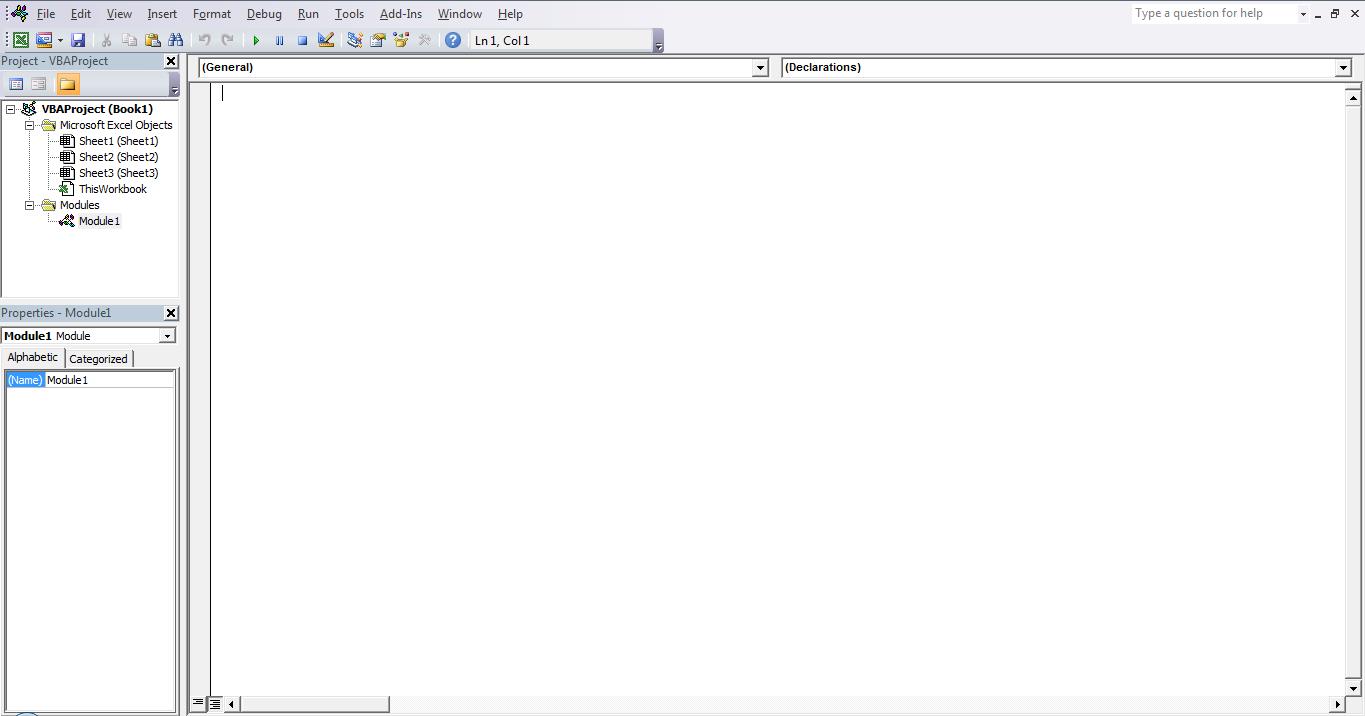
- Tahap selanjutnya salin kode di bawah ini dan tempel atau paste di jendela Module tersebut.
Sub RemoveProtection()Dim dialogBox As FileDialog
Dim sourceFullName As String
Dim sourceFilePath As String
Dim sourceFileName As String
Dim sourceFileType As String
Dim newFileName As Variant
Dim tempFileName As String
Dim zipFilePath As Variant
Dim oApp As Object
Dim FSO As Object
Dim xmlSheetFile As String
Dim xmlFile As Integer
Dim xmlFileContent As String
Dim xmlStartProtectionCode As Double
Dim xmlEndProtectionCode As Double
Dim xmlProtectionString As String
Set dialogBox = Application.FileDialog(msoFileDialogFilePicker)
dialogBox.AllowMultiSelect = False
dialogBox.Title = “Select file to remove protection from”
If dialogBox.Show = -1 Then
sourceFullName = dialogBox.SelectedItems(1)
Else
Exit Sub
End If
sourceFilePath = Left(sourceFullName, InStrRev(sourceFullName, “\”))
sourceFileType = Mid(sourceFullName, InStrRev(sourceFullName, “.”) + 1)
sourceFileName = Mid(sourceFullName, Len(sourceFilePath) + 1)
sourceFileName = Left(sourceFileName, InStrRev(sourceFileName, “.”) – 1)
tempFileName = “Temp” & Format(Now, ” dd-mmm-yy h-mm-ss”)
newFileName = sourceFilePath & tempFileName & “.zip”
On Error Resume Next
FileCopy sourceFullName, newFileName
If Err.Number <> 0 Then
MsgBox “Unable to copy ” & sourceFullName & vbNewLine _
& “Check the file is closed and try again”
Exit Sub
End If
On Error GoTo 0
zipFilePath = sourceFilePath & tempFileName & “\”
MkDir zipFilePath
Set oApp = CreateObject(“Shell.Application”)
oApp.Namespace(zipFilePath).CopyHere oApp.Namespace(newFileName).items
xmlSheetFile = Dir(zipFilePath & “\xl\worksheets\*.xml*”)





