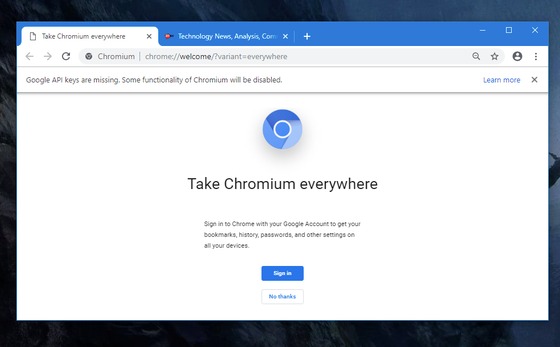Biasanya chromium ini terinstal pada sistem operasi Windows 7, 8 maupun Windows 10. Pada dasarnya trik menghapus aplikasi ini tidak terlalu berbeda antara OS versi satu dengan lainnya. Langsung saja berikut tutorial yang bisa Anda simak.
Hapus Chromium lewat Control Panel
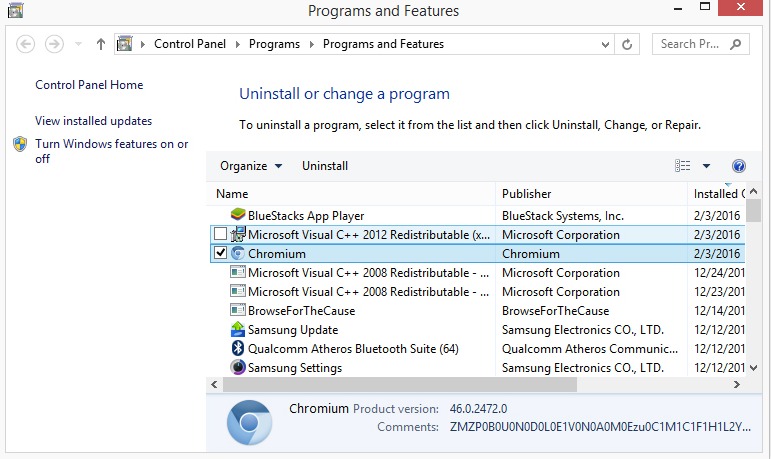
Cara pertama yang bisa Anda coba adalah meng-uninstall chromium lewat Control Panel. Berikut adalah langkah yang harus Anda lakukan:
- Klik tombol Windows di pojok kiri bawah atau menekan tombol Windows pada keyboard.
- Untuk pengguna Windows 8 dan 10 Anda bisa langsung mengetikkan Control Panel untuk memunculkan menu tersebut. Sedangkan pada pengguna Windows 7 Anda perlu mengklik program Control Panel yang ada di daftar menu samping.
- Maka tampilan Control Panel akan terbuka.
- Arahkan kursor ke bagian menu Programs. Klik pada menu Uninstall a program.
- Sesudah itu Anda akan melihat daftar aplikasi yang terinstall pada PC Anda. Untuk menghapus chromium, cari aplikasi tersebut dalam daftar.
- Klik aplikasi tersebut, lalu klik kanan dan pilih Uninstall.
Menghapus File Bekas Chromium
Sesudah Anda menghapus chromium, biasanya ada file bekas yang ditinggalkan oleh software tersebut. Umumnya file ini terdapat di penyimpanan local disk C. Hanya saja biasanya folder chromium ini disembunyikan secara default. Berikut cara memunculkan file dan folder yang disembunyikan oleh sistem:
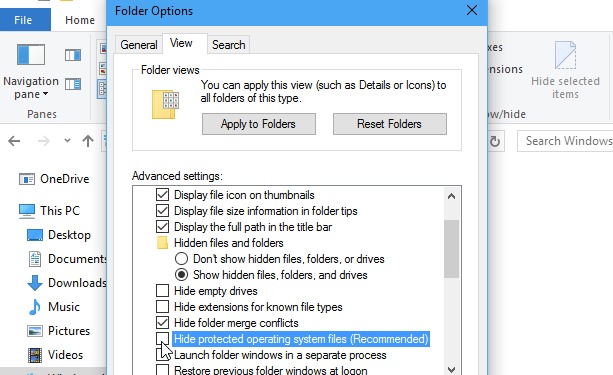
- Buka Windows Explorer.
- Buka menu Tools, kemudian pilih Folder Options.
- Setelah menu Folder Options muncul, pilih tab View.
- Kemudian cari dan centah menu Show hidden files and folders. Lalu pilih Apply dan klik OK.
Jika langkah di atas selesai, kita lanjut ke langkah menghapus folder bekas Chromium. Berikut tahap-tahap yang perlu Anda lakukan:
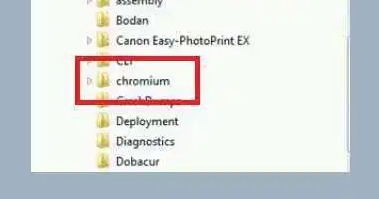
- Buka Windows Explorer.
- Masuk ke Local Disk C.
- Buka folder User > Default > App Data > Local > Microsoft. Hapus folder dengan nama chromium.
- Caranya adalah dengan tekan tombol Shift + Delete pada keyboard. Maka muncul jendela konfirmasi penghapusan. Langsung saja Anda tekan OK untuk menghapus folder.
Menghapus Chromium dari Registry
Selain dua cara di atas, Anda juga bisa menghapus chromium lewat Registry. Cara yang satu ini membutuhkan kejelian agar Anda tidak salah hapus. Berikut langkah-langkahnya:
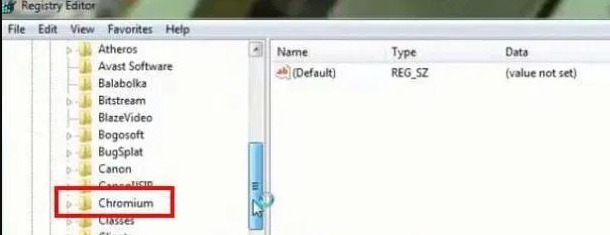
- Buka Registry Editor.
- Salah satu caranya adalah dengan menekan CTRL + R pada keyboard. Maka jendela Run akan terbuka. Langkah berikutnya adalah ketikkan regedit dan tekan Enter atau OK. Atau cara lain adalah dengan menekan tombol Start dan ketikkan Regedit hingga program tersebut muncul pada kolom pencarian. Langkah ini berlaku untuk OS Windows 7 ke atas.
- Nantinya Anda akan menjumpai pemberitahuan sebelum masuk ke Registry Editor. Langsung tekan Yes untuk lanjut ke Registry Editor.
- Setelah Anda masuk ke Registry Editor, tekan tombol CTRL + F untuk memunculkan menu pencarian.
- Ketikkan kata pencarian chromium lalu tekan Enter.
- Jika sudah menemukan baris yang ditandai, Anda bisa menghapus file-file tersebut yang merupakan file dari chromium.
- Cari satu per satu hingga semua file chromium terhapus.
Cara Alternatif Menghapus Chromium lewat Registry
Cara menghapus chromium lewat Registry bisa menjadi langkah jitu untuk menghapus chromium yang tidak bisa dihapus. Selain langkah di atas, Anda juga bisa menghapus chromium lewat Registry editor dengan cara berikut ini:
- Buka Start Menu, lalu pada kolom search tulis regedit.
- Setelah Anda berhasil masuk ke Registry Editor, buka folder HKEY_CURRENT_USER.
- Selanjutnya pilih folder Software dan cari folder Chromium.
- Kemudian klik kanan pada folder tersebut dan pilih Delete.
- Jika selesai restart komputer dan lakukan Disk Cleanup.
Menghapus Chromium di MacOS
Permasalahan Chromium juga bisa ditemui pada perangkat berbasis MacOS. Langkah untuk menghapusnya adalah sebagai berikut.
- Quit aplikasi chromium dan tutup seluruh prosesnya.
- Buka Finder > Folder Aplikasi > hapus Chromium (pilih Pindahkan ke opsi tempat sampah di menu konteks)
Jika langkah di atas selesai dilakukan, berikutnya adalah menghapus file sisa. Berikut langkah-langkah yang bisa Anda lakukan:
- Buka Finder, akses Menu Bar dan klik Go.
- Pilih Go to Folder, type ~ / Library → klik Go.
- Pastikan subfolder berikut terhapus:
- Library/Application Support/Chromium
- Library/Caches/Chromium
- Library/Preferences/org.chromium.Chromium.plist
Menggunakan Aplikasi Pihak Ketiga
Selain cara-cara di atas Anda juga bisa memanfaatkan aplikasi pihak ketiga. Ada beberapa software yang ditujukan untuk menghapus software yang terinstall pada PC. Berikut adalah referensi aplikasi tersebut: