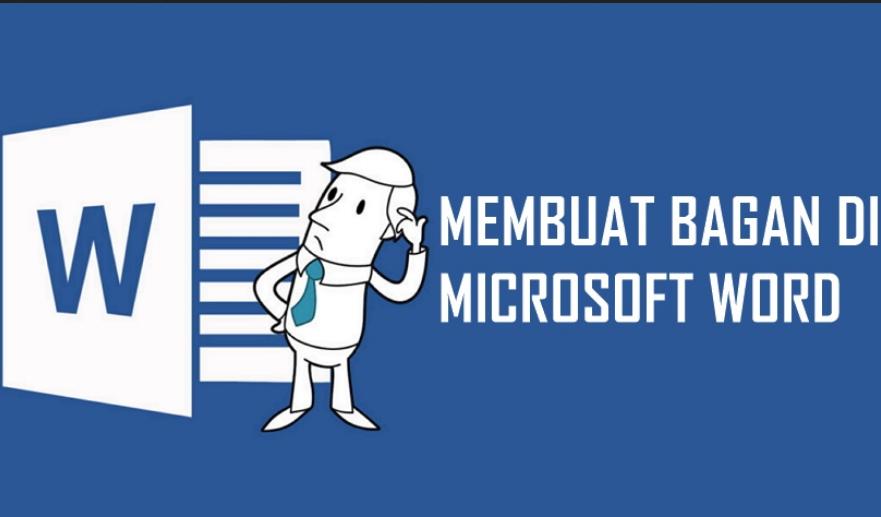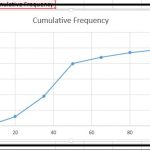Pengertian struktur atau bagan adalah urutan atau tingkatan suatu organisasi yang terdiri dari berbagai macam pangkat. Dengan adanya struktur atau bagan organisasi maka bisa semakin memudahkan atau memperjelas Anda untuk dapat mengetahui keseluruhan fungsi yang ada pada suatu organisasi. Disamping itu, struktur juga memiliki beberapa fungsi tertentu seperti:
- Dapatkan menggambarkan dengan jelas tanggung jawab seseorang.
- Menjelaskan pangkat atau kedudukan seseorang.
- Menjelaskan secara detail mengenai tugas seseorang.
Tutorial Membuat Bagan di Microsoft Word
Membuat Struktur atau Bagan dengan SmartArt
Untuk membuat bagan dengan mudah maka Anda bisa menggunakan cara berikut ini, yaitu dengan menggunakan SmartArt. Adapun cara membuat sebuah struktur atau bagan di SmartArt adalah sebagai berikut:
- Pertama silahkan Anda buat file baru terlebih dahulu atau bisa juga disisipkan pada halaman baru yang terdapat file dokumen yang sudah ada.
- Pilih menu “Insert” yang ada di bagian atas tampilan Microsoft Word kemudian klik SmartArt.
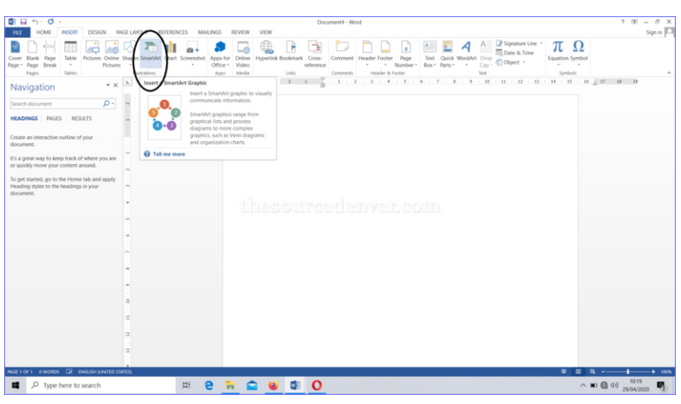
- Kemudian akan tampil menu pada SmartArt, langsung saja klik “Hierachy”. Silahkan Anda pilih sendiri layout yang sesuai dengan keinginan.
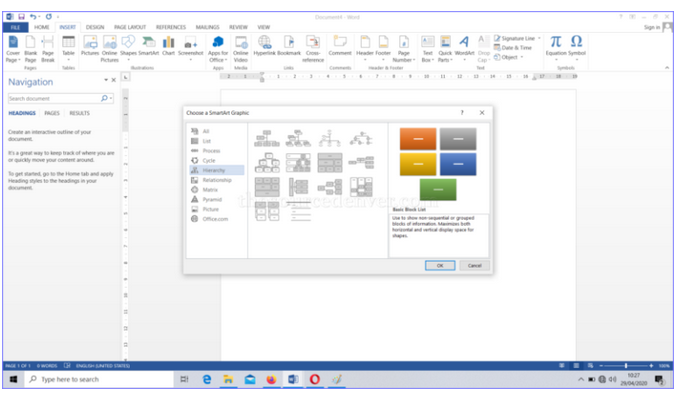
- Sebagai contoh, kami disini akan menggunakan salah satu layout seperti gambar berikut ini.
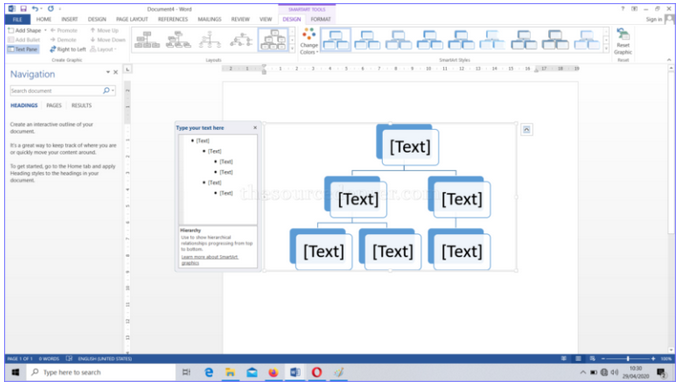
- Tahap berikutnya adalah mengisi semua kotak yang ada sesuai dengan struktur organisasi atau perusahan Anda sendiri. Anda juga bisa mengatur posisi dan menambahkan shape. Caranya adalah dengan klik kanan mouse.
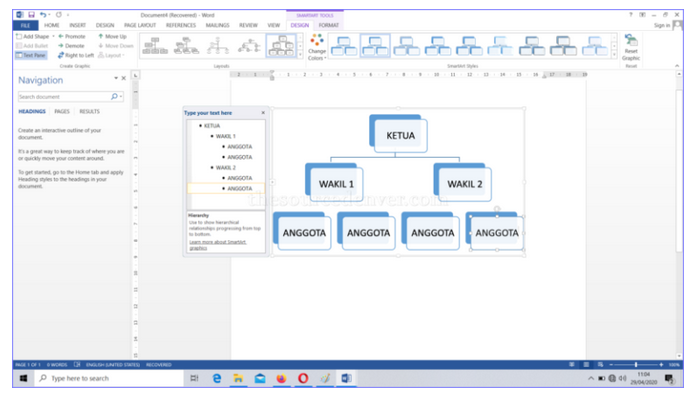
- Nah, dibawah ini adalah hasil dari membuat bagan dengan menggunakan metode SmartArt.

Baca juga: Cara Membuat Struktur Organisasi
Membuat Bagan dengan Menggunakan Shapes Text Box dan Line
Apabila Anda sudah berhasil menggunakan cara yang kami sampaikan diatas, maka tak ada salahnya jika Anda mencoba metode lainnya. Jika dengan metode SmartArt untuk tempate bagannya sudah disediakan sendiri oleh Microsoft Word, maka dengan metode ini Anda bisa lebih bebas untuk berkreasi.
Metode untuk membuat bagan atau struktur organisasi ataupun perusahaan di Microsoft Word yang akan kami sampaikan kali ini, yaitu menggunakan Shapes Text Box dan Line. Berikut ini adalah tahapan caranya yang bisa Anda ikuti:
- Pertama silahkan buka program Microsoft Word terlebih dahulu, Anda bisa membuat file baru atau menyisipkan di dalam halaman file yang telah disedikan.
- Lalu di bagian atas tampilan program Microsoft Word, silahkan Anda klik menu “insert” kemudian klik “Shapes”.
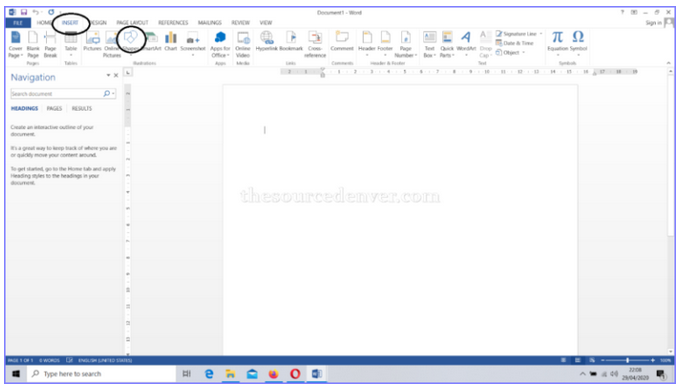
- Selanjutnya pilih “text box” yang berada di dalam menu “Shapes”.
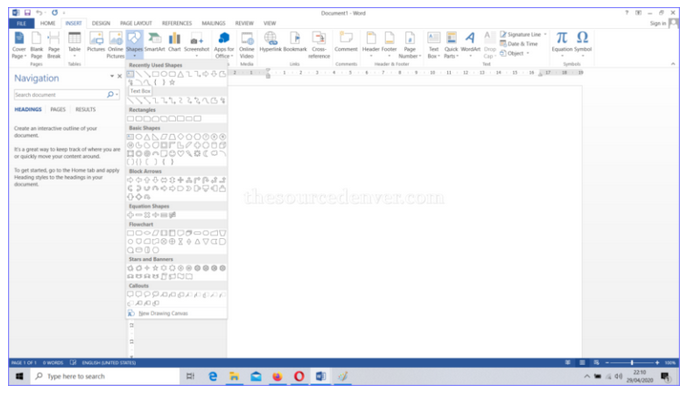
- Drag langsung ke dalam lembar kerja Microsoft Word. Anda bisa mengatur ukuran text box sesuai ukuran, kemudian variasikan warna, otline, dan tambahkan next. Sebagai contoh, Anda bisa membuat dua text box supaya terlihat cantik seperti gambar berikut ini.

- Anda bisa membuat text box seperti di atas sesuai dengan jumlah yang dibutuhkan. Untuk lebih mudahnya Anda bisa langsung copy paste kemudian edit isi text dalam box tersebut. Jika sudah silahkan Anda atur penempatan text box sesuai yang Anda inginkan.
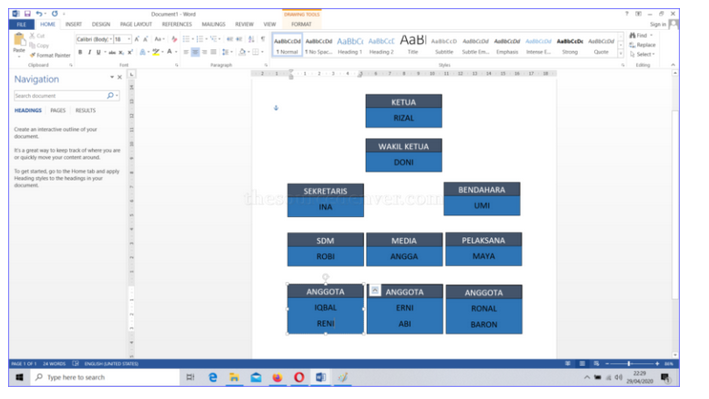
- Tahapan cara berikutnya, silahkan Anda hubungkan langsung setiap bagan dari bagan tersebut. Adapun untuk cara menghubungkannya adalah dengan klik “Shape” kemudian pilih “line”.
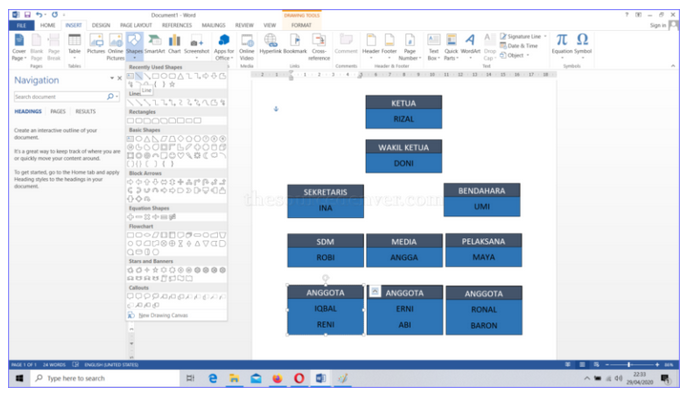
- Setelah itu, Anda tinggal drag line tersebut kemudian gabungkan langsung setiap bagian dari bagan tersebut.
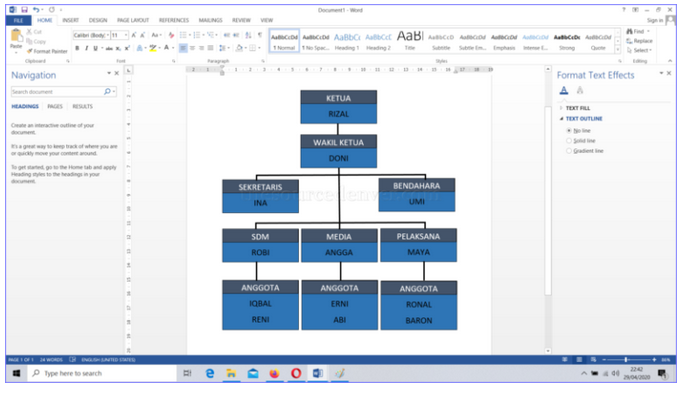
Terakhir, bagan atau struktur yang dibuat sudah jadi. Dari kedua cara yang kami sampaikan diatas, cara membuat bagan atau struktur di Microsoft Word dengan shapes text box dan line memang jauh lebih rumit jika dibandingkan dengan SmartArt.
Meskipun jauh lebih rumit tetapi Anda lebih bisa berkreasi sesuai dengan keinginan Anda sendiri dan bisa membuat template sendiri tanpa perlu mengikuti apa yang sudah ada di Microsoft Word.