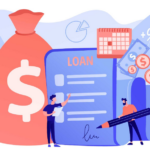Pada artikel ini kami bahas lebih jauh seputar bagaimana cara mengatur margin pada aplikasi tersebut. Dengan demikian Anda bisa mencobanya sendiri pada PC atau laptop Anda. Langsung saja silakan simak pembahasan berikut.
Baca juga: Cara Membuka Password Microsoft Word
Mengatur Margin Halaman
Anda bisa mengatur margin atau batas tepi pada Word versi berapa saja. Akan tetapi perlu dicatat bahwa untuk beberapa versi mempunyai tampilan yang sedikit berbeda. Sehingga Anda perlu menyesuaikannya. Pada tutorial ini kami gunakan Microsoft Office versi 2010. Berikut panduan mengatur margin halaman yang bisa Anda praktekkan:
- Buka dokumen yang akan Anda ubah ukuran margin-nya.
- Setelah program Microsoft Word terbuka, silakan klik tab Page Layout. Berikutnya klik menu dropdown Margins. Pada menu ini Anda akan melihat beberapa opsi ukuran margin yang bisa dipilih. Antara lain Normal, Moderate, Narrow, Wide, dan Mirrored.
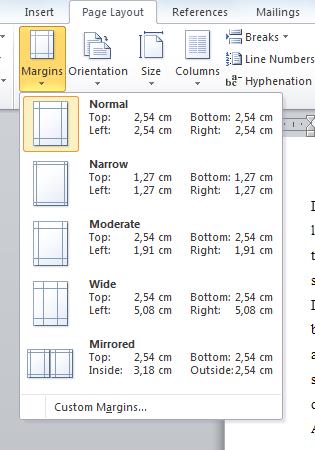
- Silakan pilih salah satu.
- Secara otomatis margin pada dokumen Anda akan berubah sesuai dengan yang Anda pilih.
Kustomisasi Margin Halaman
Selain dengan cara di atas Anda bisa mengatur margin halaman secara kustom atau sesuai keinginan. Sehingga Anda bisa menyesuaikan margin dokumen sesuai dengan aturan yang berlaku. Berikut cara mengubah margin halaman kustom:
- Klik tab Page Layout. Berikutnya klik menu Margins dan pilih menu Custom Margins.
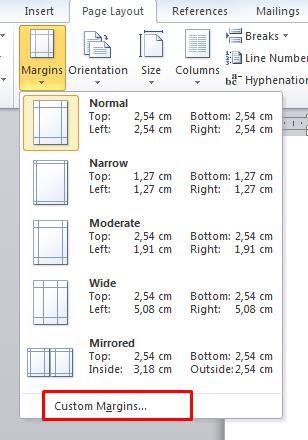
- Kotak dialog Page Setup akan muncul. Pada bagian ini ada banyak hal terkait halaman yang bisa Anda atur. Salah satunya adalah margin.
- Untuk mengubah ukuran batas tepi klik tab Margins.

- Pada menu ini kita bisa mengatur margin atas, bawah, kanan, dan kiri. Selain itu kita juga bisa mengatur orientasi kertas, apakah landscape atau portrait. Yang perlu Anda lakukan hanya menentukan ukuran margin masing-masing sisi saja.
- Secara default satuan ukuran Word adalah cm atau mengikuti setelan komputer.
- Jika sudah selesai klik tombol OK.
Tips
Selain cara di atas Anda juga bisa mengakses kotak dialog Page Layout lewat Ruler atau lewat tanda panah yang ada di sisi kanan grup Page Setup. Jika ingin membukanya lewat Ruler, silakan klik dua kali pada bagian yang berwarna abu-abu atau yang sejajar dengan margin.
Atur Batas Tepi Halaman Bolak-Balik
Jika sedang membuat dokumen atau konsep yang nantinya dicetak bolak-balik seperti majalah, maka pengaturan batas tepi halamannya juga akan berbeda. Langsung saja berikut cara selengkapnya:
- Klik tab Page Layout atau Layout pada aplikasi Word Anda. klik menu Margins dan klik Custom Margins.
- Kotak dialog Page Setup akan muncul. Silakan klik menu dropdown Multiple pages pada bagian Pages. Ada beberapa pilihan, seperti Normal, mirror margins, 2 pages per sheet, dan book fold. Pilih Mirror margins.
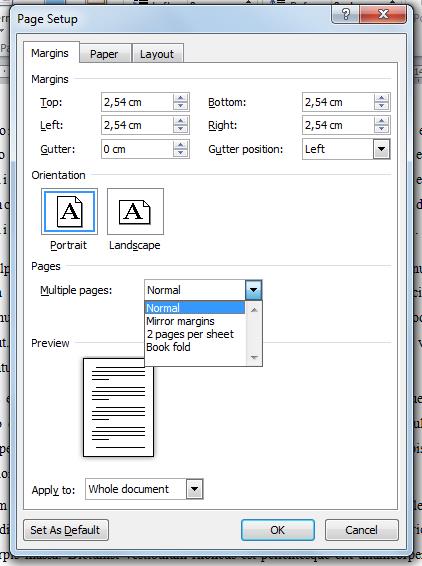
- Pengaturan ini membuat margin pada dokumen akan sama, kecuali sisi kertas yang nantinya saling berhadapan. Kedua sisi ini akan disamakan oleh sistem.
- Jika Anda klik opsi tersebut maka di bagian Margins terdapat top, inside, bottom, dan outside.
- Silakan Anda atur batas tepi, jika sudah klik OK.
Menambahkan Gutter pada Margin
Saat ingin menjilid karya ilmiah atau skripsi, maka tidak menutup kemungkinan bagian kiri kertas terpotong karena proses penjilidan. Hal ini bisa membuat margin sisi kiri setelah dijilid menjadi sedikit berbeda dari aturan yang ditetapkan.
Maka dari itu kita bisa menambahkan gutter atau tambahan ruang pada margin halaman. Caranya adalah sebagai berikut:
- Buka dokumen Word Anda.
- Klik tab Layout atau Page Layout, klik menu Custom Margins.
- Jendela Page Setup akan muncul. Anda bisa mengakses menu Page Setup dengan cara lain yang sudah kami jelaskan di atas.
- Selanjutnya pada tab Margins silakan atur seberapa besar gutter yang ingin disisipkan pada dokumen. Anda juga bisa mengatur posisi gutter apakah di kiri atau atas.
- Pratinjau atau preview perubahan yang Anda buat bisa dilihat di sisi bawah.
- Jika sudah selesai klik tombol OK.
Ukuran Margin untuk Skripsi
Margin atau batas tepi untuk skripsi berbeda dengan dokumen lainnya. Ada yang menyebutnya dengan istilah 4433. Perlu diketahui, istilah tersebut mengacu pada batas tepi masing-masing sisi.
Jika dijabarkan 4 cm untuk sisi kiri, 4 cm, bawah, 3 cm kanan, dan 3 cm atas. Aturan ini yang umumnya berlaku di kebanyakan perguruan tinggi di Indonesia.
Untuk mengatur margin dengan ukuran tersebut Anda hanya perlu membuka menu Page Setup seperti cara di atas. Setelah kotak dialog muncul, berikutnya tinggal mengisikan ukuran margin masing-masing sisi sesuai dengan aturan. Jika sudah selesai klik tombol OK untuk menerapkan ukuran tersebut pada dokumen.
Mengembalikan Ukuran Margin
Setelah melakukan perubahan Anda juga bisa mengembalikan ukuran margin menjadi normal atau bawaan dari Word. Caranya simak tutorial di bawah ini:
- Pada dokumen Word Anda, klik tab Page Layout pada Microsoft Word 2010 atau Layout pada versi yang lebih baru.
- Klik menu dropdown Margins.
- Pilih margin Normal.
- Ukuran margin akan kembali seperti semula, yakni 2,54 cm di masing-masing sisi.
Baca juga: Ukuran Kertas A4 Di Photoshop
Mengganti Ukuran Kertas Menjadi A4
Tutorial yang kami sampaikan di atas bisa berlaku untuk semua jenis kertas, tak terkecuali kertas A4. Biasanya secara default ukuran kertas pada Word adalah Letter. Anda bisa menggantinya menjadi A4. Ukuran kertas ini selalu digunakan dalam pengerjaan skripsi, tugas akhir, ataupun karya tulis ilmiah lainnya. Caranya adalah sebagai berikut:
- Klik tab Page Layout.
- Klik menu dropdown Size yang ada di grup Page Setup.
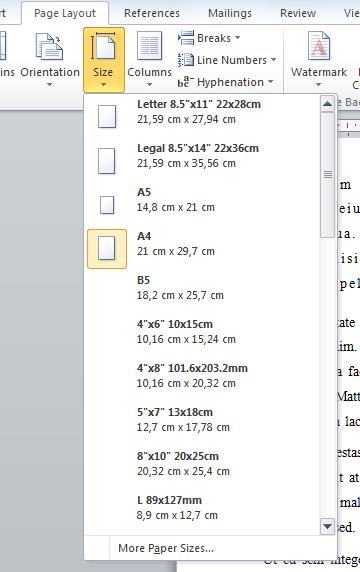
- Klik ukuran A4.
Anda juga bisa mengganti ukuran kertas lewat menu Page Setup. Pada menu ini ukuran kertas bisa Anda jumpai pada tab Paper.