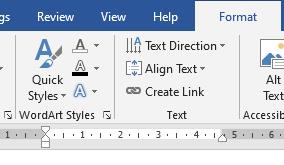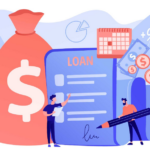Akan tetapi perlu diperhatikan bahwa sebelumnya pastikan pada PC atau laptop Anda sudah terinstal aplikasi ini. Anda bisa menggunakan versi berapa saja untuk membuat teks melengkung. Pada contoh ini kami gunakan Microsoft Word 2019. Langsung saja silakan tutorial selengkapnya berikut ini.
Baca juga: Membuat Tulisan Melengkung Di Corel Draw
Membuat Teks Melengkung dengan Word Art
Dari sekian tool yang ada di Word, bisa dibilang Word Art menjadi salah satu yang cukup familiar di telinga kita. Sejak duduk di bangku sekolah dasar atau sekolah menengah kita sudah diperkenalkan dengan Word Art.
Word Art merupakan salah satu tool yang memungkinkan kita untuk membuat teks dengan warna atau efek khusus. Kita bisa membuat tulisan menjadi lebih berwarna sesuka hati. Selain itu kita juga bisa mengubah bagaimana tulisan tersebut ditampilkan. Apakah mendatar, vertikal, atau melengkung. Berikut cara membuatnya:
- Buka Microsoft Word yang terpasang pada perangkat Anda dan buat dokumen baru.
- Klik tab Insert dan klik menu WordArt.
- Akan muncul beberapa desain yang bisa Anda gunakan dengan warna, garis tepi, dan efek khusus yang berbeda-beda. Silakan klik salah satu yang diinginkan.
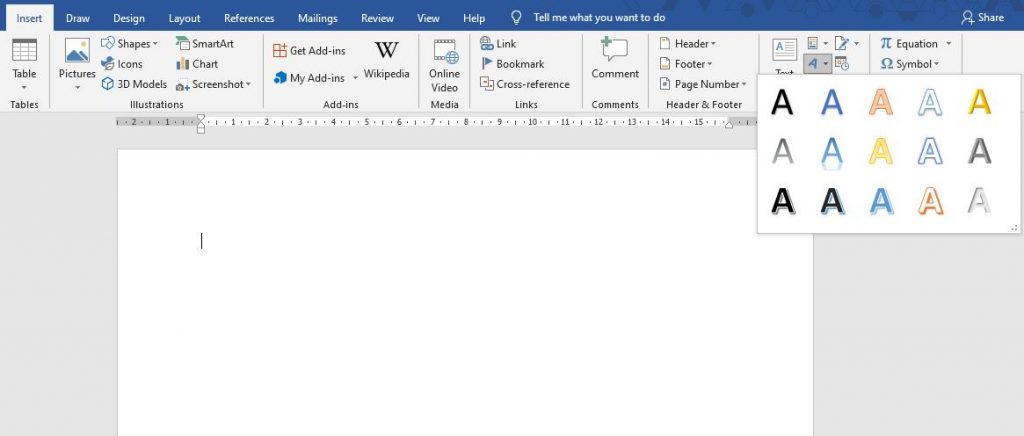
- Teks tersebut akan muncul dalam dokumen Anda. Silakan ketikkan teks atau tulisan yang diinginkan.

- Tidak berhenti sampai di situ, berikutnya kita ubah teks tersebut menjadi melengkung. Caranya pastikan Anda sudah klik tab Drawing Tools – Format. Biasanya saat kita klik atau seleksi teks WordArt secara otomatis akan terbuka tab tersebut.
- Pilih menu Text Effects yang ada di grup WordArt Styles, lalu klik Transform. Ada beberapa pilihan yang muncul, yakni No Transform, Follow Path, dan Warp.
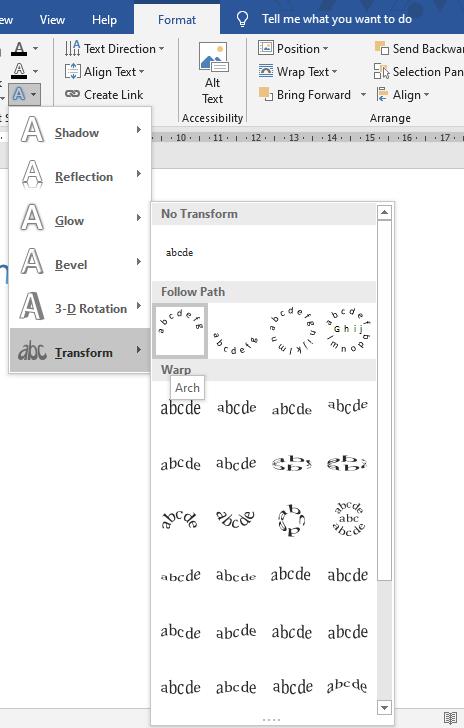
- Silakan pilih salah satu yang ada di grup Follow Path.
- Teks tersebut akan berubah bentuk seperti yang Anda pilih.

- Anda juga bisa menyesuaikan lengkungan teks dengan drag atau tekan, tahan dan geser titik oranye yang ada di dekat teks. Anda juga bisa menyesuaikan lengkungan teks dengan mengatur titik-titik persegi panjang yang mengelilingi teks.
Membuat Teks Melengkung dengan Text Box
Kita juga bisa membuat teks melengkung dengan bantuan text box. Caranya hampir sama dengan yang di atas. Supaya lebih jelas simak tutorial berikut:
- Pada dokumen Word yang terbuka, klik tab Insert dan klik Text Box.
- Muncul beberapa opsi yang bisa Anda pilih. Silakan pilih salah satu.
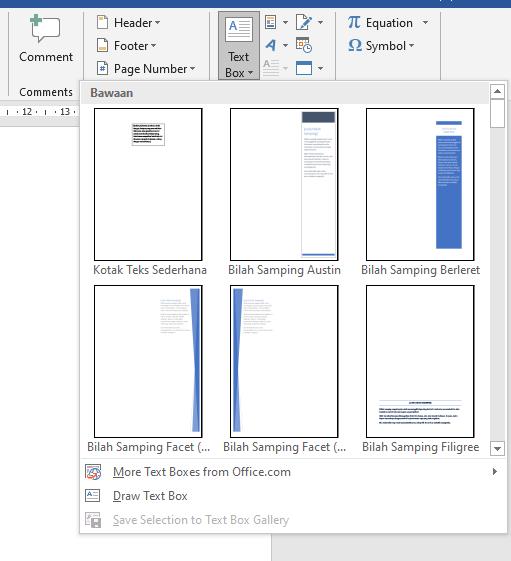
- Secara otomatis text box muncul pada lembar dokumen Anda. Langkah berikutnya tulis kata yang diinginkan.
- Jika sudah selesai, klik tab Drawing Tools – Format.
- Seperti cara di atas, silakan klik Text Effects yang berada di dalam grup WordArt Styles.
- Klik menu Transform dan pilih salah satu yang ada pada grup Follow Path. Misalnya kami pilih yang melengkung ke atas. Sehingga hasilnya menjadi seperti berikut.
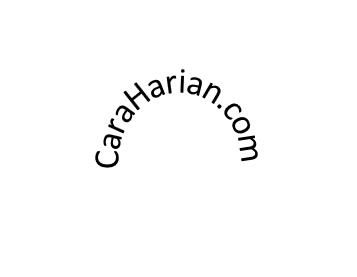
- Jangan lupa untuk menghilangkan Shape Fill dan Shape Outline jika memang diperlukan. Tujuannya agar yang muncul pada dokumen Anda hanya teks melengkungnya saja.
- Caranya klik tulisan tersebut, lalu klik tab Format yang ada di sisi paling kanan. Klik menu Shape Fill yang ada di grup Shape Styles dan pilih No Fill untuk menghilangkan warna background putih pada teks.
- Selanjutnya klik Shape Outline yang ada di bawahnya dan klik menu No Outline untuk menghilangkan garis tepi pada sekeliling teks.
Menyesuaikan Format Teks
Setelah selesai mengedit teks menjadi melengkung, mungkin Anda merasa teks kurang sesuai dengan keinginan. Misalnya jenis font yang masih kurang pas, warna font yang ingin diganti, atau ukuran teks yang terlalu kecil ataupun terlalu besar. Dua cara yang kami jelaskan di atas tetap bisa diubah jenis font, ukuran font, hingga warnanya.
Warna dan Efek Khusus Teks
Untuk mengubah teks ada dua cara yang bisa dilakukan. Pertama adalah dengan menggantinya lewat menu Font Color yang ada di tab Home. Anda bisa memilih warna sesuai keinginan. Bahkan Anda juga bisa memilih warna gradasi atau perpaduan dari dua warna atau lebih.