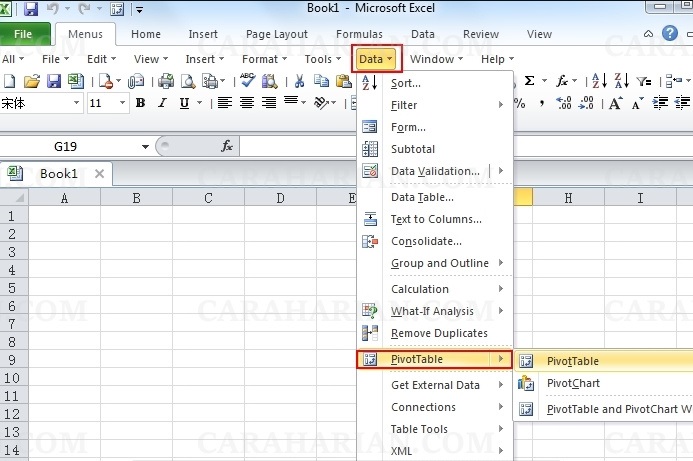- Setelah itu kotak dialog Create PivotTable akan muncul. Pada kotak dialog ini nama tabel sudah terisi otomatis. Anda dapat menyesuaikan range data sesuai kebutuhan.

- Silakan tentukan di mana hasil Pivot Table tersebut muncul pada opsi Choose where you want the PivotTable report to be placed. Anda bisa meletakkannya di worksheet baru (New Worksheet) ataupun worksheet yang sudah ada (Existing Worksheet). Jika memilih Existing Worksheet Anda akan diminta menentukan sel atau range yang akan menjadi tempat untuk Pivot Table. Pada contoh ini yang dipilih adalah opsi New Worksheet. Kemudian klik OK.

- Maka akan muncul sheet baru yang berisi Bidang Pivot Table kosong pada workbook. Di sisi kanan Anda juga bisa menemukan PivotTable Fields. Sedangkan bidang kosong PivotTable di sisi kiri merupakan tempat di mana PivotTable akan dimunculkan. Untuk pengaturan field-field data PivotTable dapat Anda temui pada PivotTable Fields. Pada menu tersebut kita dapat mengatur data apa saja yang ditempatkan pada row, column, value maupun filter.

- Tahap berikutnya silakan drag and drop atau pilih bagian PivotTable Fields untuk menentukan field-field apa saja yang akan diletakkan di bagian Pivot Table. Silakan simak contoh berikut.

Keterangan:
- Filters: merupakan isian untuk menentukan field mana yang akan dijadikan sebagai acuan filter. Nantinya field tersebut akan menyaring data pada Pivot Table yang kita buat.
- Column: memuat field yang nantinya disusun secara mendatar atau horizontal. Biasanya bagian ini akan diformat sebagai header dari nilai-nilai yang tampil pada tabel pivot.
- Rows: adalah bagian yang berisi field yang nantinya ditampilkan secara menurun atau vertikal secara urut di sisi kiri area Pivot Table.
- Value: bidang yang memuat fields yang menentukan data mana saja yang akan ditampilkan pada Pivot Table. Biasanya bidang tersebut berisi angka-angka.
Sebagai catatan, bagian Filters tidak harus diisi. Anda bisa membiarkannya kosong jika memang tidak dibutuhkan.
- Setelah selesai diatur, maka tampilan Pivot Table berdasarkan contoh di atas akan menjadi seperti berikut ini.

Pada Microsoft Excel versi 2013 atau yang lebih baru kita bisa membuat Pivot Table dengan lebih mudah. Kita bisa menggunakan menu Recommended Pivot Tables pada tab Insert. Nantinya Excel akan membaca dan menganalisis kebutuhan layout Pivot Table berdasarkan data sumber.
Setelah itu akan ada beberapa layout yang bisa dipilih. Anda bisa memilih salah satunya dan klik tombol OK sesudahnya.