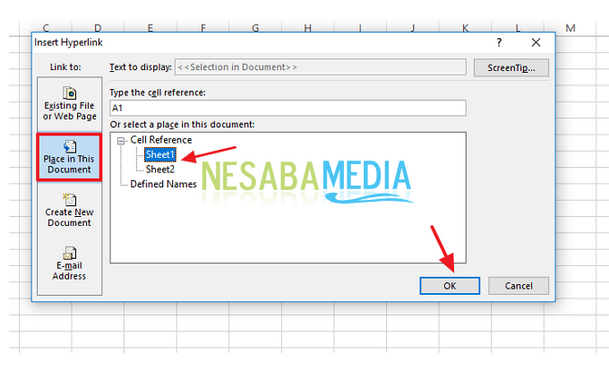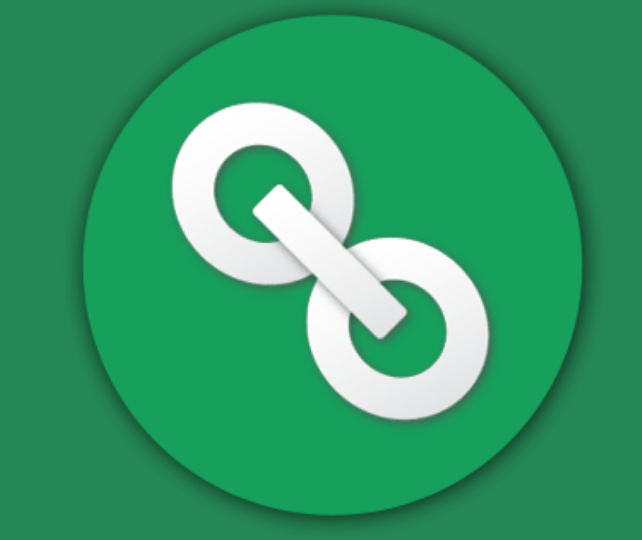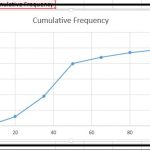Hiperlink bisa disematkan dalam teks atau bisa juga pada gambar sehingga ketika teks atau gambar tersebut Anda klik maka Anda akan langsung diarahkan ke halaman lain sesuai dengan isi link itu sendiri.
Manfaat dan Jenis-Jenis Hyperlink
Manfaat dari hyperlink atau link yaitu membuat shorcut atau melompat untuk dapat membuka dokumen yang sudah disimpan pada network server, internet maupun intranet serta drive.
Hyperlink ternyata tidak hanya memiliki satu jenis saja, tetapi ada 3 jenis. Beberapa jenis hyperlink tersebut adalah absolute address (alamat mutlak”), relatif address (alamat relatif), dan link section.
Dari ketiga jenis hyperlink tersebut, link section merupakan hyperlink yang paling umum digunakan khususnya untuk membuat section dalam seluruh dokumen perusahaan. Dengan begitu jika menggunakan hyperlink pada isi dokumen tertentu yang terkait dengan file ataupun dokumen lain maka bisa memudahkan pencarian.
Tutorial Membuat Hyperlink di Microsoft Excel
Selanjutnya akan kami jelaskan mengenai tutorial membuat hyperlink yang bisa Anda ikuti dengan mudah. Adapun tahapan caranya adalah sebagai berikut ini:
Langkah 1: Silahkan Anda buat terlebih dahulu beberapa tulisan yang ingin dijadikan sebagai link. Sebagai contoh, silahkan lihat gambar berikut ini:
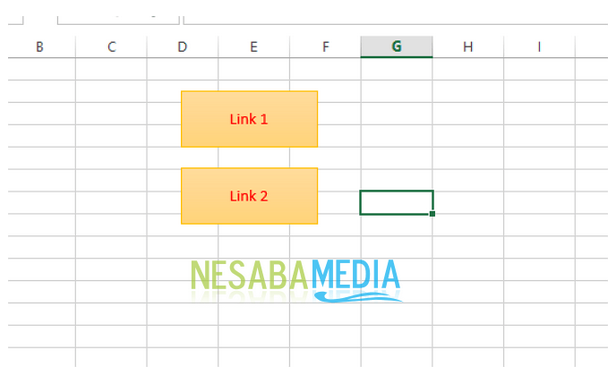
Langkah 2: Lalu Anda bisa langsung pergi menuju menu Insert yang letaknya di bagian atas. Seperti pada contoh gambar berikut ini.

Langkah 3: Selanjutnya langsung saja klik “Hyperlink”. Namun sebelum itu pastikan bahwa Anda sudah mengarahkan ke teks yang ingin dijadikan link.
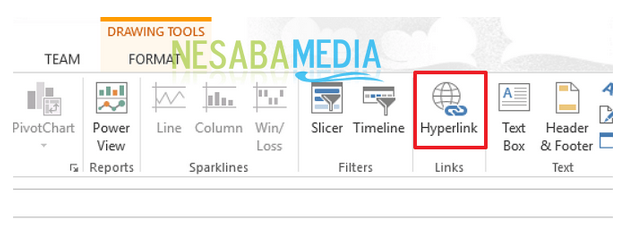
Langkah 4: Jika sudah maka akan tampil jendela insert hyperlink. Silahkan pilih sendiri link sesuai yang diinginkan. Ada 4 jenis pilihan link yang bisa Anda pilih dengan bebas. Misalnya saja jika Anda ingin link tersebut mengarah ke sebuah file, Anda harus klik pada bagian “Existing File or Web Page”. Kemudian pilih file sesuai keinginan dan tinggal Anda klik OK.
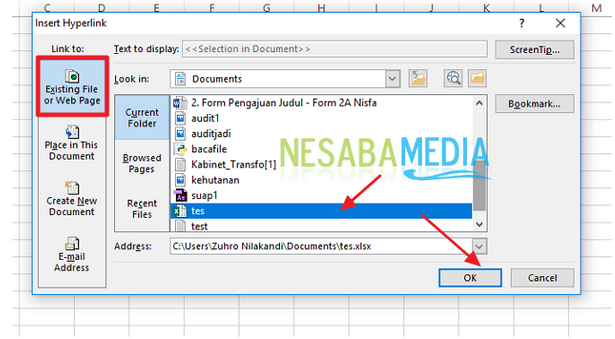
Langkah 5: Ternyata Anda juga bisa membuat link tersebut mengarah ke worksheet lainnya. Silahkan Anda klik bagian “Place in this document” kemudian pilih sheet sesuai keinginan. Jika sudah tinggal Anda klik OK.