Software yang satu ini sudah sangat populer di kalangan pengguna PC. Karena fungsinya yang begitu penting dalam menunjang aktivitas kita. Seperti membuat laporan, makalah, karya ilmiah atau bahkan sekadar mencoret-coret. Dan Anda juga bisa memanfaatkan Microsoft Word untuk membuat desain grafis sederhana, seperti membuat denah lokasi.
Kelebihan Membuat Denah Lokasi dengan Word
Microsoft Word sejatinya merupakan software yang digunakan untuk membuat teks atau dokumen. Akan tetapi kita bisa memanfaatkannya untuk membuat denah lokas atau desain grafis sederhana lainnya seperti membuat poster maupun label undangan. Ada beberapa kelebihan yang ditawarkan saat kita memutuskan untuk membuat denah dengan Microsoft Word, antara lain:
- Membuat denah lebih mudah karena sudah familiar dengan tampilan antarmuka Microsoft Word
- Desain bisa disesuaikan dengan keinginan
- Pekerjaan membuat denah lokasi bisa lebih cepat selesai dan tidak memerlukan waktu yang lama
- Bisa membuat bentuk dengan warna yang beragam
- Bisa menyisipkan gambar ke dalam dokumen dengan mudah
- Tidak perlu mahir dalam desain grafis
Baca juga: Cara Membuat Barcode Lokasi
Membuat Denah Lokasi di Word
- Buka Microsoft Word pada PC atau laptop. Biasanya dokumen baru akan terbuka. Jika belum silakan dokumen baru dengan menekan tombol CTRL + N. Atau dengan menekan menu File dan pilih New > Blank document.
- Anda bisa langsung membuat denah lokasi pada dokumen yang terbuka. Caranya dengan klik tab Insert dan pilih menu Shapes. Pada menu ini ada banyak pilihan bentuk yang bisa kita gunakan. Mulai dari garis, garis panah, lingkaran, persegi dan lain sebagainya.

- Misalnya jika ingin membuat jalan kita bisa memakai tool Rectangle. Selanjutnya silakan klik kiri pada mouse di lembar dokumen Word dan tahan ke sembarang arah sampai terbentuk persegi panjang.
- Anda bisa menyesuaikan gaya bentuk yang Anda buat pada grup Shape Styles. Anda bisa mengubah warna, memberikan outline atau garis tepi, hingga memberikan efek. Misalnya jika ingin membuatnya berwarna hitam, maka pada Colored Fill pilih warna hitam. Anda juga bisa mengubah warnanya dengan menu Shape Fill.
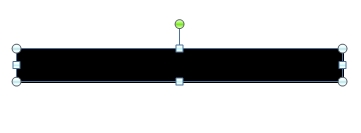
- Dari sini Anda bisa membuat dasar denah lokasi undangan. Silakan buat sesuai dengan kebutuhan. Jika bingung seperti apa denah lokasinya, Anda bisa melihat peta di Google Maps atau aplikasi lain. Contohnya denah lokasi yang kami buat seperti berikut.
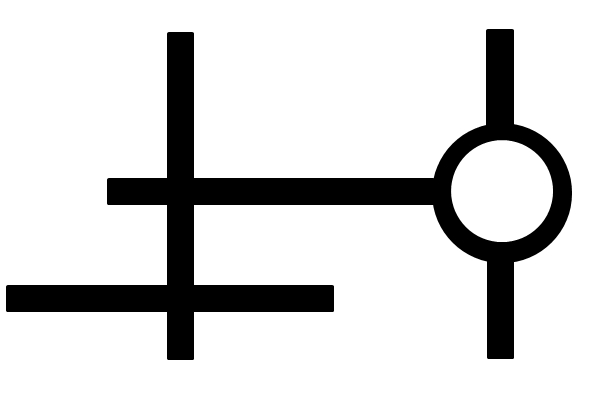
- Selanjutnya kita tambahkan simbol untuk memberikan keterangan jenis dan nama bangunan yang ada di suatu jalan, berikut lokasi tempat diadakannya acara. Manfaatkan Google untuk mencari simbol seperti simbol rumah, gedung, sekolah dan lain sebagainya. Anda bisa berkreasi sendiri sesuai keinginan. Usahakan untuk memilih gambar dengan background transparan.

- Jangan lupa untuk menyimpan gambar yang Anda cari dengan cara klik kanan pada gambar tersebut dan klik Save image as…. Tentukan lokasi penyimpanan gambar tersebut dan klik tombol Save.
- Tahap berikutnya adalah memasukkan simbol atau ikon tersebut ke dokumen. Caranya klik ribbon Insert dan pilih menu Pictures.

- Akan muncul kotak dialog Insert Picture. Selanjutnya pilih ikon yang ingin dimasukkan dan klik tombol Insert. Gambar akan muncul pada dokumen. Hanya saja kita tidak bisa leluasa memindahkan posisinya.
- Untuk memindahkan ke posisi yang diinginkan klik kanan pada gambar tersebut lalu pilih Wrap Text > In Front of Text. Opsi ini membuat posisi gambar berada di urutan teratas sekaligus bisa dipindah sesuai keinginan.
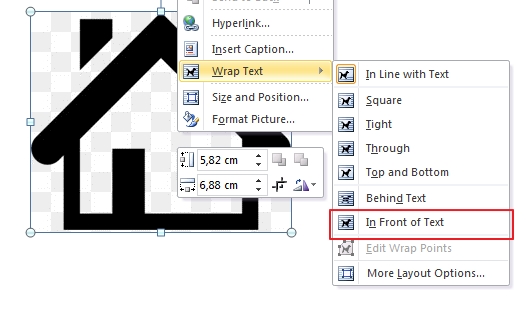
- Anda dapat mengulangi langkah Insert Picture di atas jika ingin menyisipkan ikon atau simbol lain ke dalam dokumen.
- Anda juga bisa menyisipkan anak panah untuk menunjukkan arah jalan yang dituju atau menunjukkan lokasi dari acara tersebut. Atau juga bisa dengan menggunakan bentuk lingkaran yang dibuat warna merah atau warna mencolok lainnya. Contohnya adalah seperti berikut.
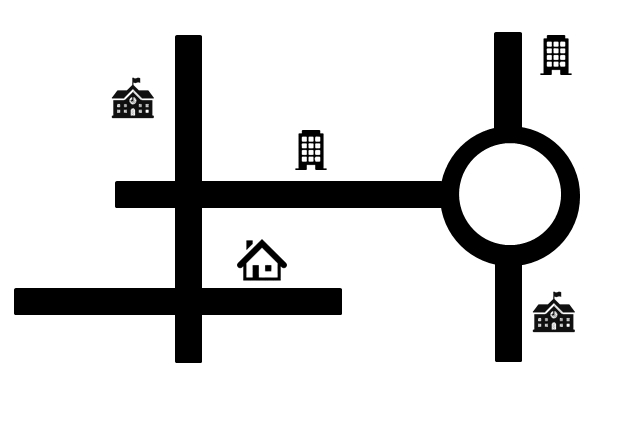
- Sejauh ini denah lokasi sudah hampir jadi. Akan tetapi masih ada satu hal yang kurang. Yakni nama bangunan dan nama jalan. Detail seperti ini tidak boleh terlewatkan begitu saja karena orang yang membacanya bisa kebingungan karena keterangan yang diberikan kurang lengkap.
- Untuk menambahkan teks pada ikon atau jalan kita bisa memakai Text Box. Caranya klik tab Insert dan klik Text Box. Kemudian akan muncul ada beberapa pilihan format yang dapat Anda gunakan. Pilih saja yang Simple Text Box.

- Jika sudah langkah berikutnya adalah mengetikkan teks pada kotak tersebut. Jangan lupa untuk menghapus outline dan background. Caranya klik 2 kali pada text box lalu klik Shape Outline dan klik No Outline. Sementara untuk menghapus background klik Shape Fill dan pilih No Fill.
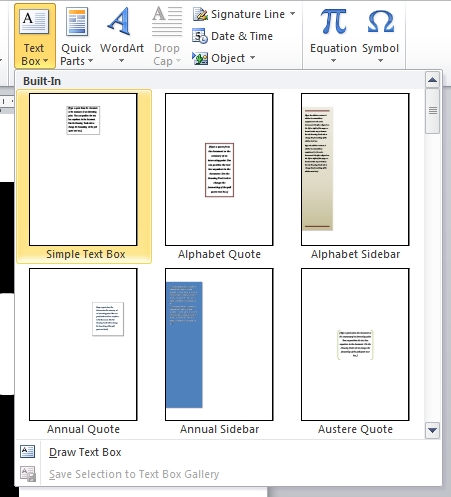
- Hasil akhirnya akan seperti ini.
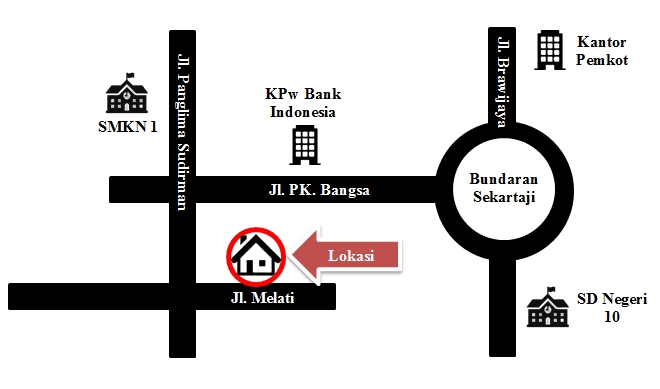
Baca juga: Cara Membuat Peta Lokasi Desa
Tips Membuat Denah Lokasi di Word
Ada beberapa tips yang perlu Anda catat ketika ingin membuat denah lokasi pada software Microsoft Word. Tips berikut ini bertujuan untuk memudahkan Anda dalam membuat denah lokasi. Berikut beberapa tips yang bisa Anda simak:
- Untuk memperbesar ataupun memperkecil objek, Anda bisa menekan tombol Shift pada keyboard, lalu tekan tahan titik di pojok objek dan drag dengan mouse. Tujuannya agar ukuran objek tersebut tetap proporsional dan sesuai dengan sebelumnya.
- Untuk menambahkan tulisan pada denah lokasi Anda bisa menggunakan Text Box agar tulisan tersebut bisa dipindah-pindah sesuai keinginan. Opsi lainnya adalah dengan menggunakan menu Word Art. Kelebihannya tulisan tampak lebih menarik karena terdapat efek-efek seperti warna, shadow, reflection, glow, hingga efek 3D.
- Gunakan opsi In Front of Text atau Behind Text pada menu Wrap Text untuk memudahkan Anda memindahkan objek atau ikon ke posisi tertentu. Opsi In Front of Text akan membuat objek berada di depan teks, begitu juga sebaliknya.
- Ketika menyimpan simbol atau ikon dari browser, jangan lupa untuk mengingat di mana file tersebut disimpan. Secara default file yang diunduh dari web browser akan masuk dalam folder Downloads yang ada pada PC Anda.
- Anda bisa berkreasi lebih dari tutorial di atas. Misalnya dengan mengubah warna jalan agar terlihat lebih menarik. Atau menambahkan background pada denah agar tidak terkesan kosong.
- Agar lebih jelas, Anda bisa menambahkan QR code berisi tautan yang menunjukkan lokasi acara ke dalam denah yang Anda buat.
Demikian tutorial membuat denah lokasi di Microsoft Word yang bisa website kami sampaikan untuk Anda. Semoga langkah-langkah yang kami jelaskan di atas mudah untuk dimengerti sehingga Anda bisa mempraktekkannya sendiri.




