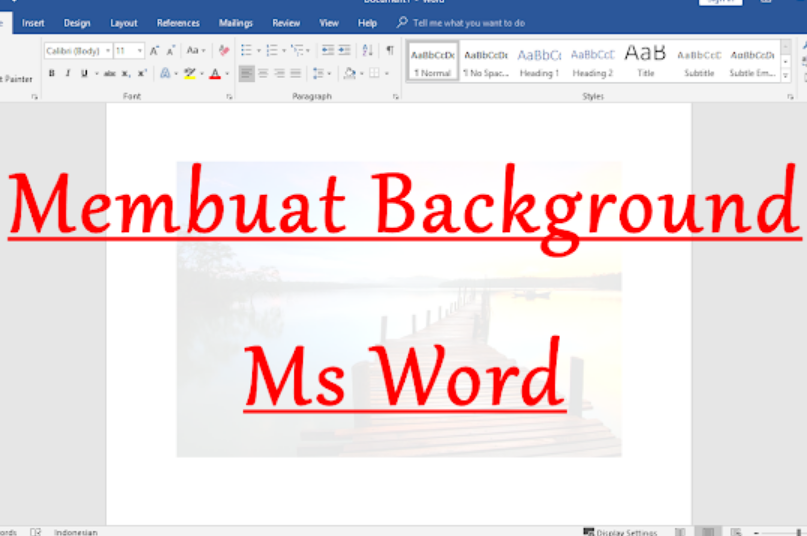Nah, pada kesempatan kali ini kami akan menjelaskan mengenai cara membuat latar belakang di Micosoft Word. Namun sebelum itu mari simak terlebih dahulu penjelasan mengenai fungsi background di Microsoft Word berikut ini.
Baca juga: Cara Mengganti Background PPT
Fungsi Background Microsoft Word
Ada beberapa fungsi dari penggunaan latar belakang atau background ini, diantaranya:
- Tampilan lembar kerja akan terlihat semakin menarik untuk dilihat jika ditambahkan dengan adanya background.
- Memperjelas materi atau menciptakan suasan yang lebih jelas dari tulisan yang ingin disampaikan.
- Dengan menambahkan background di Microsoft Word akan membuat dokumen terkesan lebih formal dan resmi.
Cara Membuat Latar Belakang di Microsoft Word
Setelah mengetahui fungsinya, selanjutnya kami akan membahas mengenai cara membuat latar belakang atau background di Microsoft Word. Background disini sangat beragam, mulai dari watermark, warna halaman, sampai dengan gambar latar. Untuk lebih jelasnya mari simak pembahasan berikut ini:
Menambahkan Watermark
- Pertama silahkan buka program Microsoft di komputer atau laptop Anda. Program pengolah kata ini ditandai oleh ikon huruf “W” putih yang memiliki latar belakang biru. Apabila Anda ingin melakukan pengeditan pada dokumen Word yang sudah ada, Anda bisa langsung klik dua kali pada dokumen yang akan diedit.
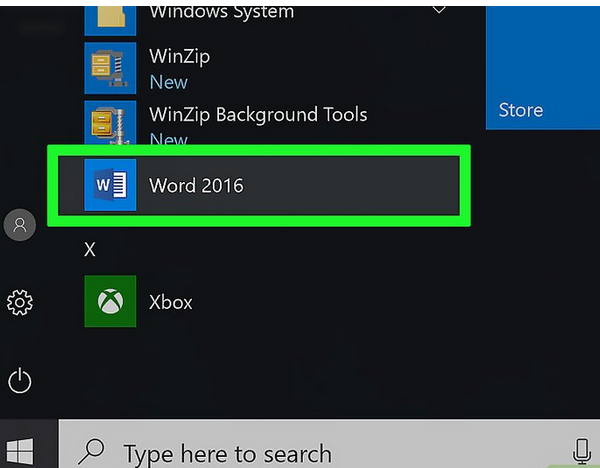
- Lalu klik “Blank document”. Apabila Anda ingin mengedit dokumen yang sudah ada maka Anda bisa melewati langkah ini.

- Kemudian silahkan Anda klik tab “Design”.
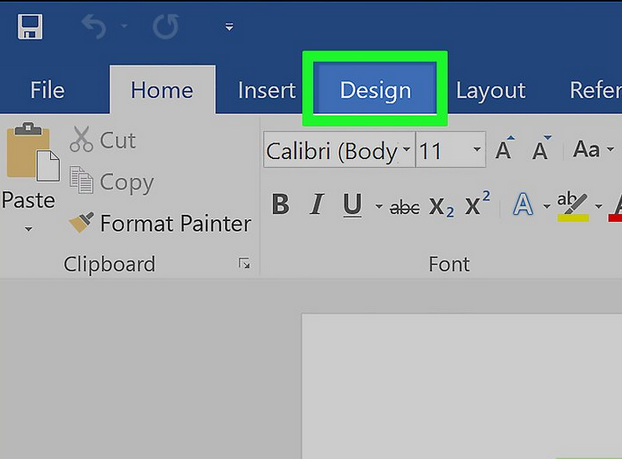
- Klik “Watermark”. Silahkan Anda lihat tombol ini di sebelah kiri tombol “Page Color” dan “Page Borders”.

- Selanjutnya klik Watermark yang sudah disiapkan oleh Word secara default. Silahkan Anda pilih template teks berikut ini untuk digunakan sebagai background dokumen Word Ansa: 1. “CONFIDENTIAL” (RAHASIA). 2. “DO NOT COPY” (JANGAN DISALIN). 3. “ASAP” (PERLU DITANGANI SECEPATNYA). 4. “URGENT” (PENTING).
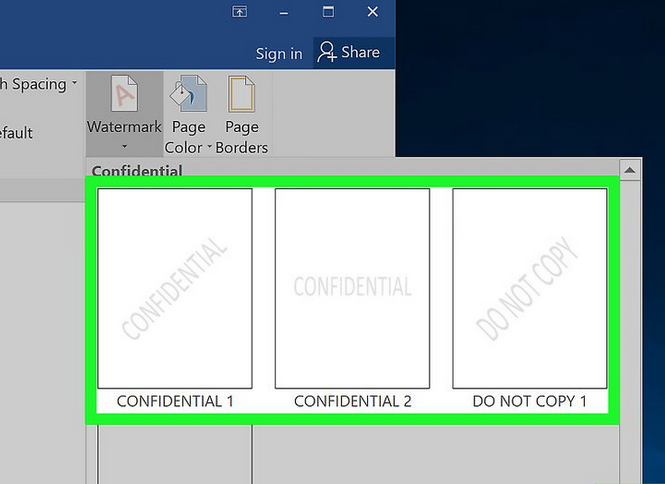
- Tambahkan teks ke dokumen Microsoft Word seperti biasanya. Untuk watermark yang telah diterapkan akan tetap digunakan pada latar belakang dokumen. Hal ini berarti apapun yang telah diketik di dokumen maka ketikan tersebut nantinya akan terletak di atas watermark.
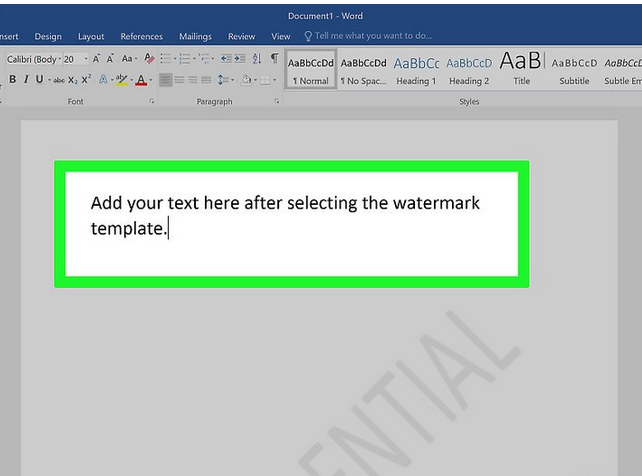
- Watermark bisa langsung di hapus di dokumen word dengan cara klik pilihan “Remove Watermark” yang berada di bawah menu drop-down “Watermark Template”
Cara Menambahkan Gambar Sebagai Watermark
- Silahkan buka program Microsoft Word di laptop atau PC Anda. Program pengolah kata ini ditandai oleh ikon huruf “W” putih yang memiliki latar belakan biru. Apabila Anda ingin melakukan pengeditan pada dokumen Word yang sudah ada maka tinggal Anda klik dua kali pada dokumen yang akan diedit.
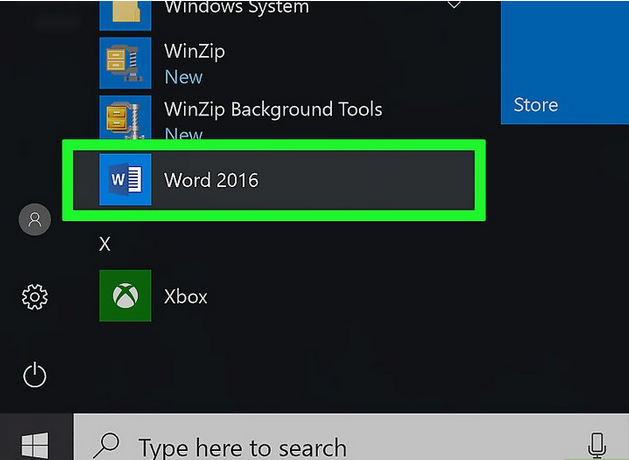
- Lalu klik “Blank document”. Namun jika Anda ingin mengedit dokumen yang sudah ada, Anda bisa lewati langkah ini.

- Pilih “Design”.
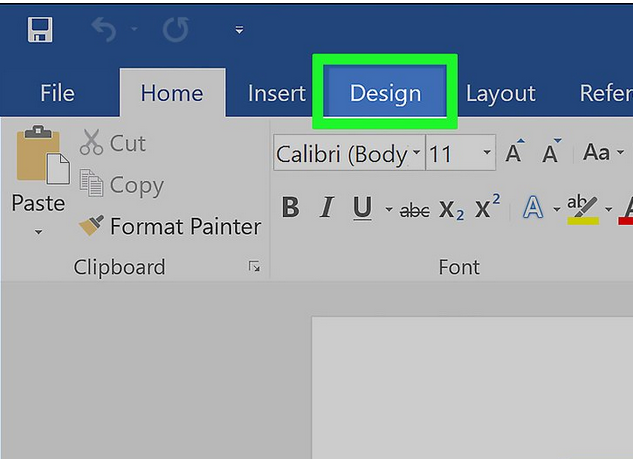
- Lalu klik “Watermark”. Tombol ini bisa Anda lihat pada sisi kiri tombol “Page Color” dan “Page Borders”.
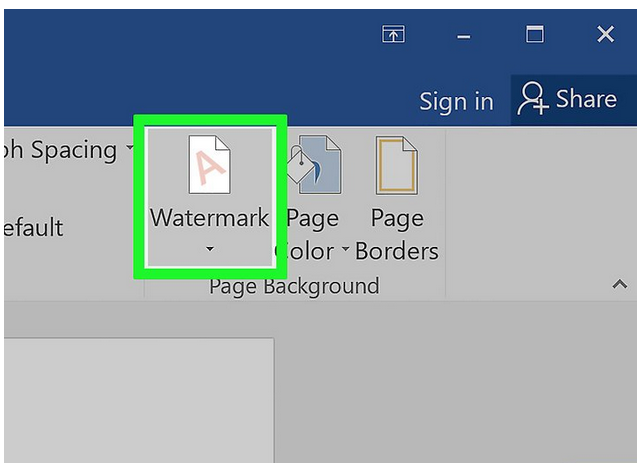
- Klik “Custome Watermark”. Jika sudah diklik maka akan muncul jendela “Printed Watermark”.
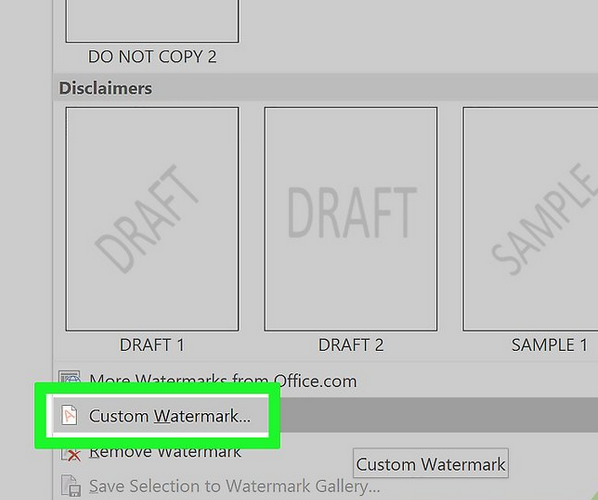
- Klik radio button yang berada di bagian samping “Picture watermark”.

- Pilih tombol “Select Picture”.
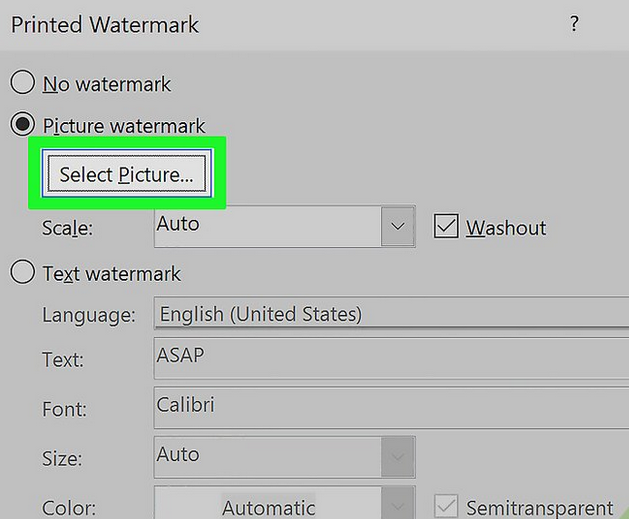
- Pilih “From a File”. Setelah dipilih maka akan tampil jendela penyimpanan gambar utama komputer supaya Anda nantinya bisa langsung menelusuri langsung gambar yang akan dijadikan sebagai watermark.
- Jika Anda ingin mencari gambar dari internet ataupun menggunakan foto yang berada di ruang penyimpanan internet (penyimpanan cloud) maka Anda bisa pilih “Bing” atau “OneDrive”.
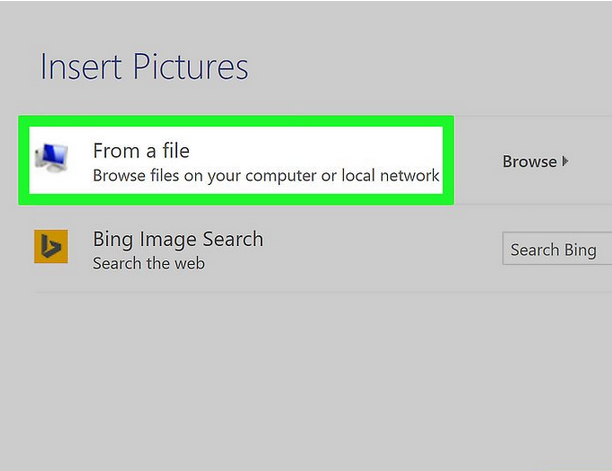
- Silahkan Anda pilih gambar atau foto yang ingin dijadikan watermark.
- Kemudian pilih Insert dan klik OK.
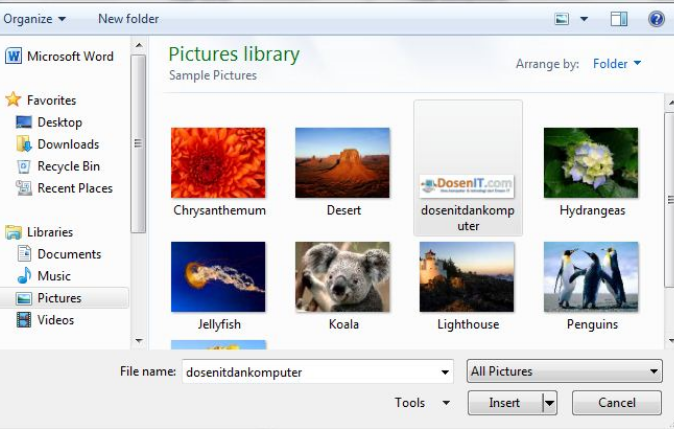
- Jika sudah maka gambar yang sebelumnya telah dipilih akan langsung ditampilkan sebagai watermark di latar belakang dokumen. Untuk mengubah size gambar Anda bisa langsung klik kotak “Auto” dan menentukan presentasi size gambar ataupun menghilangkan tanda dengan fitur “Washout” supaya gambar tidak terlihat transparan.
- Selanjutnya tambahkan teks ke dokumen seperti biasanya. Untuk watermark yang telah ditambahkan akan tetap digunakan pada background dokumen. Hal ini berarti apapun yang diketik pada dokumen maka ketikan tersebut akan terletak di atas watermark tersebut.

Baca juga: Cara Menghilangkan Garis Merah Di Word
Cara Mengubah Warna Background
- Sama halnya dengan tahapan cara diatas, silahkan Anda buka terlebih dahulu Microsoft Word di komputer Anda. Apabila Anda ingin melakukan pengeditan pada dokumen Word yang sudah ada maka Anda bisa klik dua kali pada dokumen yang akan di edit.

- Kemudian klik “Blank document”. Apabila Anda ingin mengedit dokumen yang sudah ada maka Anda bisa lewati langkah ini.
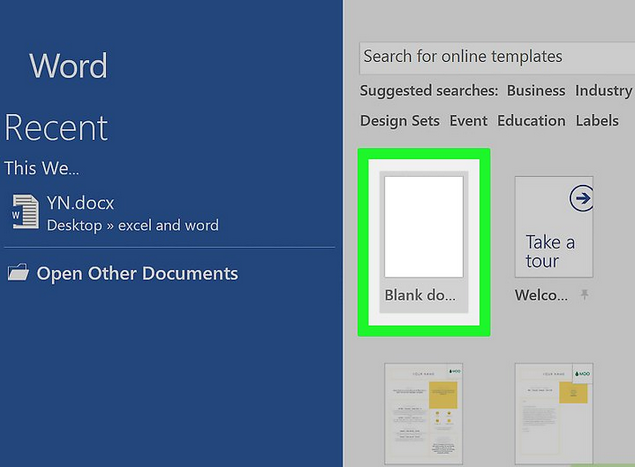
- Klik “Design” > “Page Color”.
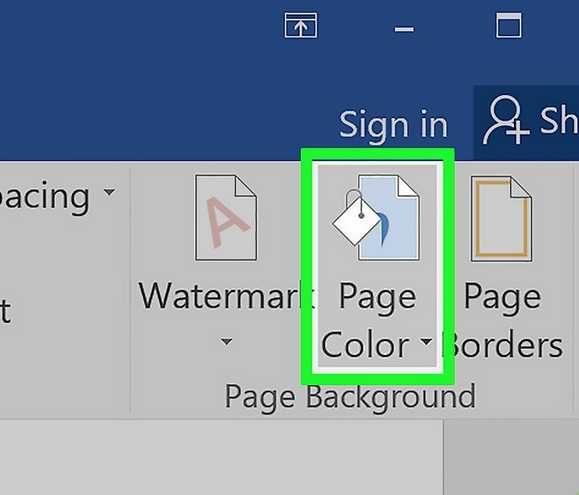
- Klik warna sesuai yang Anda inginkan.
- Jika sudah klik warna sesuai keinginan maka warna tersebut akan digunakan sebagai latar belakang. Jika perlu Anda bisa mengubah warna teks bawaan dokumen supaa teks tetap bisa nampak dengan jelas.
- Untuk membuat warna sendiri silahkan Anda klik “More Colors” yang berada di bawah pilihan warna yang tersedia. Silahkan pilih dan seret slider pada gradien warna dengan tujuan untuk membuat warna pilihan sendiri.
- Sementara itu, Anda bisa klik “Fill Effects” untuk memberikan tekstur atau pola yang telah disediakan default oleh program ke background dokumen.
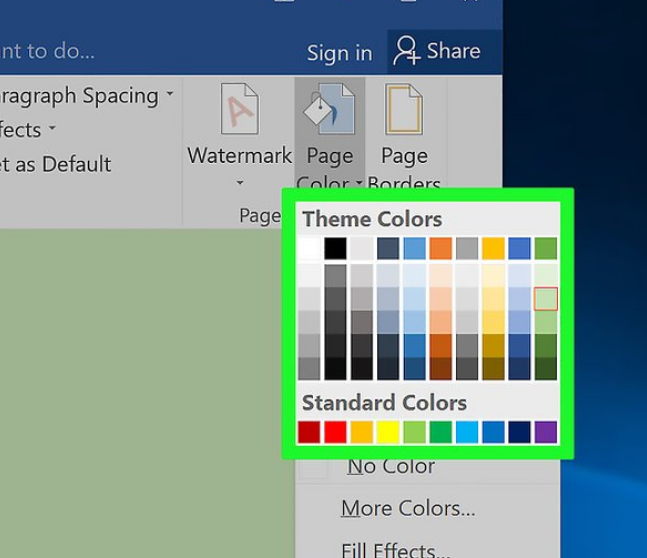
Bagaimana? Sangat mudah bukan? Jika Anda ingin membuat tanda tangan di Micorosoft Word maka Anda bisa menggunakan cara yang tidak berbeda jauh dengan panduan yang kami sampaikan di atas.
Sekian dulu tutorial yang dapat kami sampaikan kali ini mengenai cara membuat background atau latar belakang di Microsoft Word.
Semoga apa yang telah kami sampaikan pada kesempatan kali bisa memberikan manfaat dan wawasan bagi pembaca semua.