Lalu bagaimana cara menggunakan tool cropping pada Adobe Photoshop? Untuk menjawab pertanyaan tersebut pada kesempatan ini kami akan bahas tuntas tutorial memotong foto pada aplikasi tersebut. Anda bisa melakukan cropping pada Photoshop versi berapa saja. Hanya saja kemungkinan tampilan dan caranya sedikit berbeda untuk beberapa versi.
Baca juga: Crop Gambar Di Corel Draw
Memotong Foto dengan Crop Tool
Tahap pertama yang perlu dilakukan adalah membuka file gambar atau foto di aplikasi. Caranya silakan ikuti panduan berikut:
- Buka Aplikasi Adobe Photoshop yang sudah terinstal pada PC Anda.
- Setelah terbuka, klik menu File yang ada di pojok kiri atas, lalu klik Open. Silakan buka di mana foto atau gambar berada.
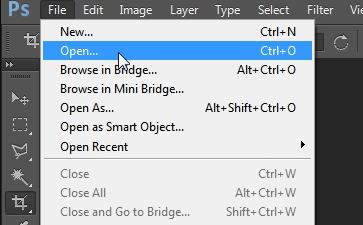
- Anda juga bisa membuka gambar dengan cara drag and drop ke Photoshop.
- Selanjutnya klik Crop Tool yang ada pada toolbar sisi kiri.
- Jika Anda klik kanan pada menu tersebut maka ada empat macam tool yang bisa Anda gunakan. Antara lain Crop Tool, Perspective Crop Tool, Slice Tool, dan Slice Select Tool. Silakan pilih Crop Tool.
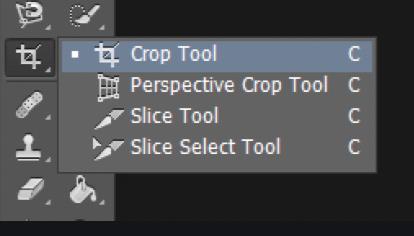
- Langkah selanjutnya adalah menentukan area yang akan dipotong. Anda bisa drag kursor atau klik tahan dan geser ke area mana saja yang diinginkan. Atau Anda juga bisa memasukkan lebar dan tinggi yang diinginkan pada kolom yang tersedia.
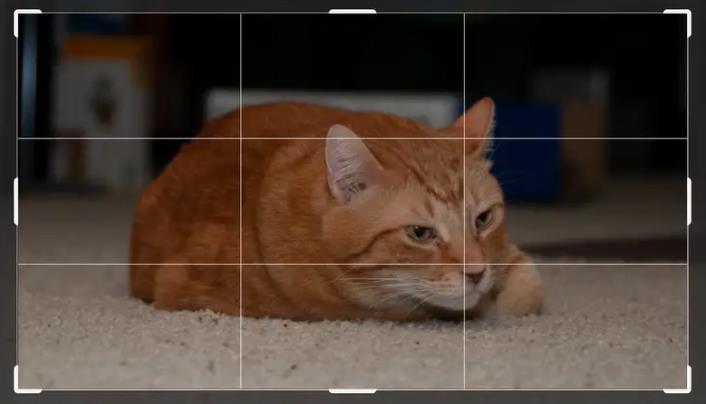
- Jika sudah selesai klik centang. Cara alternatif yang lebih mudah adalah dengan menekan tombol Enter pada keyboard.
- Gambar secara otomatis akan terpotong sesuai dengan area yang Anda seleksi.
Keterangan Ribbon Bar Crop Tool
Saat Anda mengaktifkan crop tool, maka akan muncul sebuah ribbon bar di sisi atas. Di sana terdapat beberapa menu yang bisa kita gunakan jika memang dibutuhkan. Akan tetapi apa saja fungsinya? Berikut akan kami jelaskan secara singkat:

- Cara Memotong / Crop Gambar Di Photoshop: digunakan untuk mengatur ukuran crop yang digunakan. Pengguna bisa mengatur preset perbandingan (ratio) ataupun resolution. Tinggal disesuaikan saja mana yang lebih disukai.
- Width dan height: sesuai dengan namanya, isian ini berfungsi untuk memasukkan angka lebar atau width dan tinggi atau height. Satuan yang digunakan pada kolom ini antara lain sentimeter (cm), inci (in), dan piksel (px). Dengan menu ini pengguna bisa memasukkan seberapa besar crop yang diinginkan, berikut satuannya.
- DPI: menu ini dipakai untuk menentukan banyaknya titik atau piksel dalam ukuran per-inch atau per-centimeter. Pengguna bisa memilih format px/in atau px/cm pada sebelah isian DPI.
- Tombol Clear: fungsi dari tombol ini adalah untuk mereset atau mengatur ulang nilai pada kolom width, height, ataupun DPI.
- Overlay: menu ini dipakai untuk mengetahui ketepatan atau ukuran proporsional yang diinginkan pada gambar. Baik gambar yang ada di tengah, condong ke kiri ataupun condong ke bagian kanan. Mode overlay pada crop tool terbagi menjadi beberapa macam. Antara lain mode diagonal, triangle, rule of third, grid, golden spiral, dan golden ratio.
- Delete Cropped Pixels: fungsi dari menu ini adalah untuk menghapus bagian yang tidak masuk ke dalam area yang di-crop.
Memotong Gambar dengan Quick Selection Tool
Dengan aplikasi Photoshop kita tidak hanya bisa melakukan crop seperti contoh di atas saja. Kita juga bisa melakukan seleksi untuk bagian-bagian tertentu saja. Misalnya ada foto seekor kucing, lalu kita ingin memotong gambar kucing saja tanpa background. Untuk melakukannya kita pakai Quick Selection tool. Berikut tutorial yang bisa Anda ikuti:
- Buka software Adobe Photoshop, lalu buka foto atau gambar yang ingin Anda seleksi dengan cara yang sama seperti panduan di atas.
- Setelah gambar terbuka, langsung klik Quick Selection Tool pada toolbar sisi kiri. Pada menu ini ada dua opsi tool yang bisa dipakai, yakni Quick Selection Tool dan Magic Wand Tool.
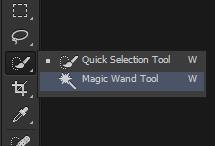
- Kursor akan berubah yang menandakan bahwa Anda sudah bisa melakukan seleksi pada bagian yang diinginkan. Caranya klik objek yang ingin dipotong. Ikuti alur objek tersebut sampai garis seleksi mengelilingi seluruh sisi objek tersebut.

- Apabila sudah terseleksi seluruhnya silakan potong gambar tersebut dengan cara tekan tombol Ctrl + X pada keyboard.
- Berikutnya Anda perlu membuat kanvas baru. Caranya tekan tombol Ctrl + N atau klik menu File dan pilih New.
- Kotak dialog New akan muncul. Pada jendela ini Anda bisa mengatur nama kanvas, preset, hingga mengatur ukuran dari kanvas yang ingin Anda buat. Silakan tentukan sesuai kebutuhan. Jika sudah klik tombol OK. Pastikan ukuran kanvas sama atau lebih besar dari objek yang Anda cut sebelumnya.
- Setelah itu sebuah kanvas baru akan terbuka. Silakan tempelkan objek yang sudah Anda potong tadi dengan cara tekan tombol Ctrl + V pada keyboard. Apabila pada gambar yang Anda potong terdapat bagian yang kurang rapi, Anda bisa memanfaatkan tool penghapus.
- Jika sudah selesai Anda bisa menyimpannya menjadi file .psd atau file gambar seperti .jpg, .png, dan lain-lain.
Quick Selection Tool memang khusus dipakai untuk Anda yang ingin memotong suatu objek pada sebuah gambar atau foto. Dengan tool ini Anda tidak perlu menghapus bagian-bagian yang tidak diinginkan secara manual. Sebab sistem akan melakukan seleksi secara otomatis berdasarkan arahan pengguna.
Baca juga: Cara Membuat Poster Di Photoshop
Crop Gambar Bentuk Kustom
Tidak hanya berbentuk kotak, Anda juga bisa memotong gambar dengan bentuk lain sesuai keinginan. Caranya adalah sebagai berikut:





