Jadwal Kerja Di Excel – Dengan Microsoft Excel kita bisa melakukan banyak pekerjaan dengan mudah dan cepat. Salah satu di antaranya adalah dalam menyusun jadwal kerja. Aplikasi ini memang mempunyai segudang manfaat, tidak hanya sebatas pada perhitungan atau analisis data saja.
Membuat jadwal pekerjaan, terutama dengan sistem shift terdengar cukup merepotkan. Apalagi jika dalam sebuah perusahaan ada banyak sekali karyawan. Sehingga akan sangat merepotkan jika harus menyusunnya secara manual.
Akan tetapi tidak perlu khawatir, sebab kita bisa menyusunnya dengan bantuan Excel. Ada beberapa langkah yang perlu dipahami agar Anda dapat membuat jadwal kerja dengan mudah dan cepat. Langsung saja mari kita bahas tutorialnya.
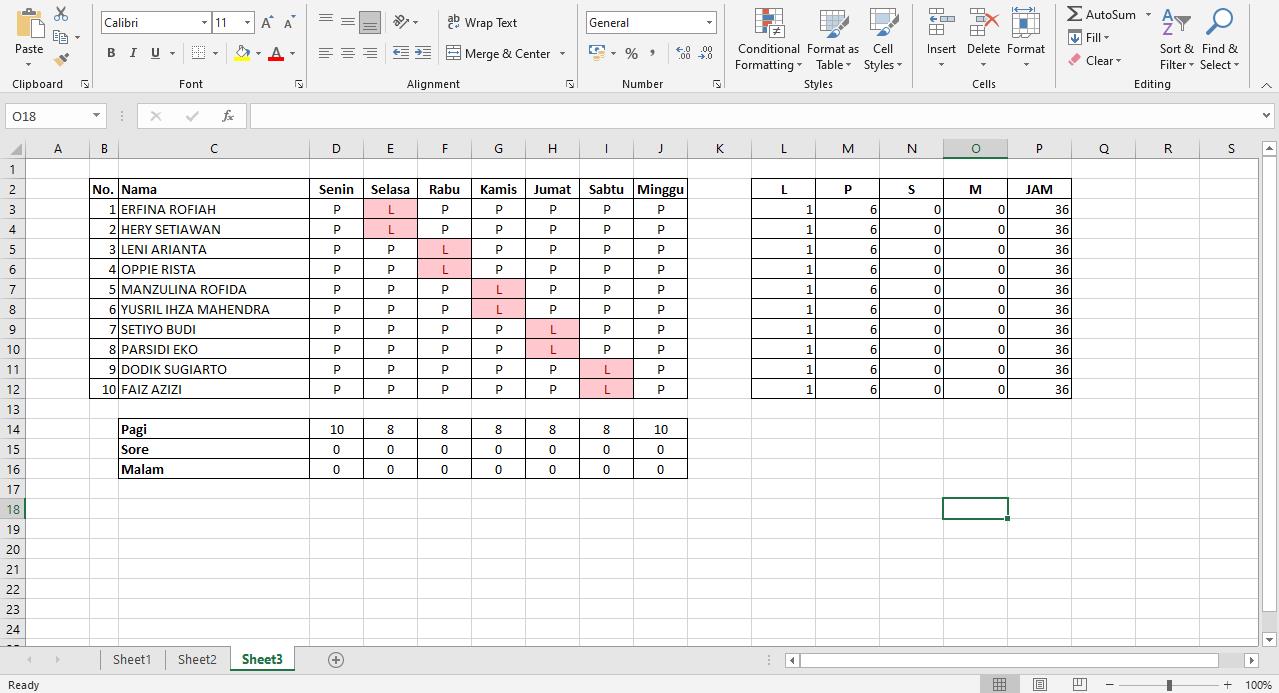
Baca juga: Cara Menghitung Masa Kerja Di Excel
Baca juga: Cara Membuat Time Schedule Proyek Bangunan
Langkah Menyusun Jadwal Kerja Shift
Sebelum mempraktekkan langkah-langkah di bawah ini pastikan pada perangkat Anda sudah terinstal Microsoft Excel. Tidak perlu menggunakan versi terbaru, Anda bisa menggunakan versi berapa saja. Pada contoh ini kami gunakan Microsoft Excel 2019. Berikut tutorial yang bisa Anda simak:
- Buat dokumen baru pada Microsoft Excel.
- Buat sebuah tabel dengan format mingguan atau bulanan sesuai dengan kebutuhan. Tabel ini nantinya dipakai untuk menyusun jadwal shift karyawan. Sebagai contoh kami membuat tabel jadwal shift mingguan yang bisa Anda lihat pada gambar di bawah ini.
- Setelah itu ketikkan kode P (pagi) pada seluruh isian tabel untuk memudahkan Anda dalam membagi shift kerja nantinya.

- Berikutnya buat rumus penjumlahan untuk menghitung berapa hari libur, shift pagi, sore, malam, serta jam kerja dalam kurun waktu tertentu. Untuk dicatat jam kerja ini menjadi acuan untuk semua karyawan agar memperoleh jam kerja yang sama. Sehingga tidak menimbulkan masalah di kemudian hari terkait pembagian jam kerja yang dinilai tidak adil oleh karyawan.
- Misalnya hari libur kita beri kode L, lalu pagi diberikan kode P, sore S, dan malam M.
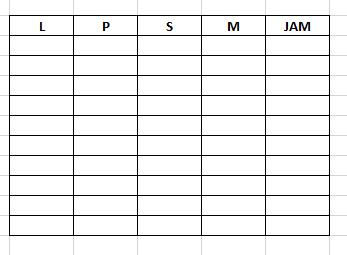
- Pada masing-masing kolom tersebut isi rumus seperti berikut:
- Kode L: =COUNTIF(range baris;”L”)
- Kode P: =COUNTIF(range baris;”P”)
- Kode S: =COUNTIF(range baris;”S”)
- Kode M: =COUNTIF(range baris;”M”)
- Jam: =(kolom P*6)+(Kolom S*6)+(Kolom M*12)
- Selesai menuliskan rumus di atas, langkah selanjutnya adalah membuat tabel untuk menjumlahkan berapa orang yang masuk shift pagi, sore, maupun malam pada masing-masing hari. Lebih jelasnya silakan simak gambar berikut.
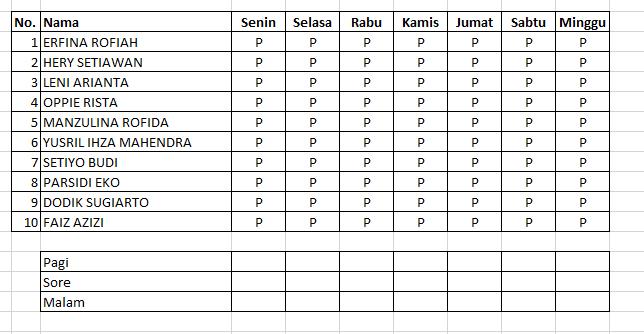
- Pada masing-masing baris masukkan rumus dengan format di bawah ini:
- Pagi: =COUNTIF(range kolom;”P”)
- Sore: =COUNTIF(range kolom;”S”)
- Malam: =COUNTIF(range kolom;”M”)
- Selanjutnya kita perlu mengatur agar huruf “L” atau hari libur yang dimasukkan ke dalam tabel akan berubah warna secara otomatis menjadi merah. Tujuannya untuk mempermudah membaca informasi tabel jadwal kerja dan menghindari kesalahan.
- Caranya seleksi seluruh isian jadwal kerja pada tabel.
- Klik tab Home klik Conditional Formatting, arahkan kursor ke Highlight Cells Rules, dan klik Text The Contains.

- Akan muncul kotak dialog baru. Silakan masukkan huruf “L“ pada isian di sisi kiri. Dan pastikan pada menu dropdown yang dipilih adalah opsi Light Red Fill with Dark Red Text. Setelah itu klik tombol OK.
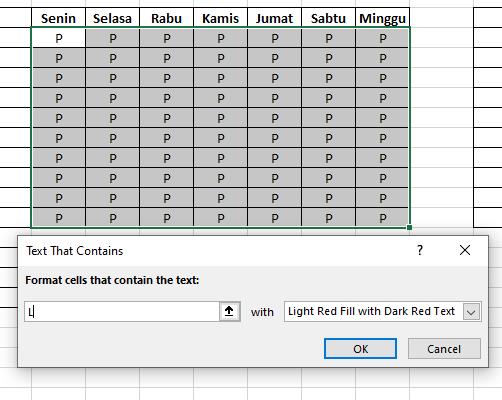
Catatan
Pada fungsi Excel di atas silakan ganti isian range kolom dan range baris sesuai dengan yang ada pada tabel Anda. Misalnya untuk range baris diganti menjadi =COUNTIF(D3:J3;”L”) dan untuk range kolom menjadi =COUNTIF(D3:D12;”P”). Tinggal sesuaikan dengan data yang Anda miliki.




