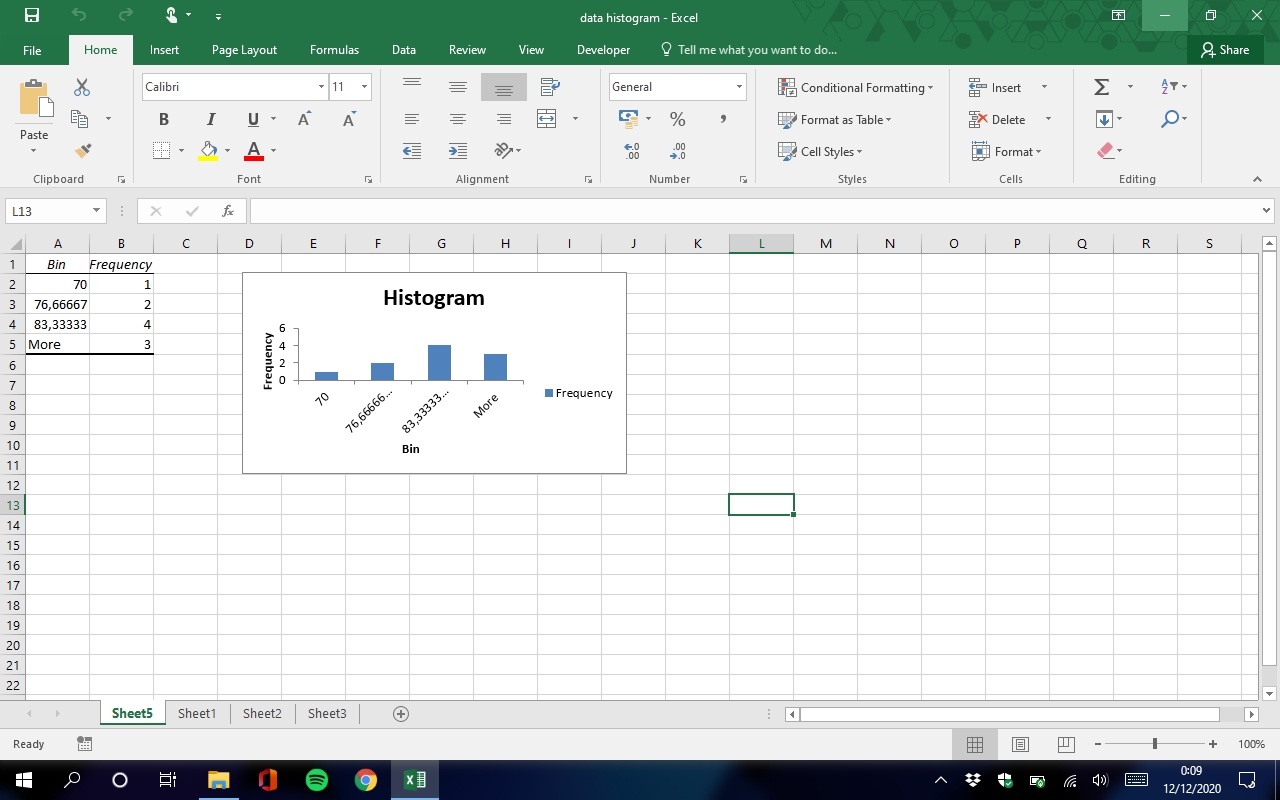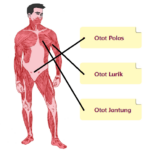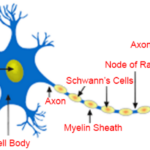Memberikan password pada file Excel akan mencegah orang lain untuk membuka file tersebut. Silakan ikuti langkah berikut:
- Buka file Excel Anda.
- Klik tab File > Info > Protect Workbook > pilih opsi Encrypt with Password.
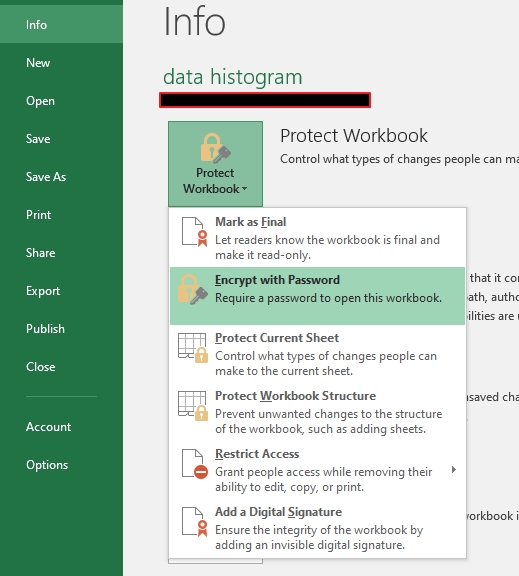
- Isikan password yang diinginkan pada kotak dialog Encrypt Document. Anda akan diminta memasukkan password sebanyak dua kali untuk memastikan tidak ada kesalahan. Klik tombol OK jika sudah.
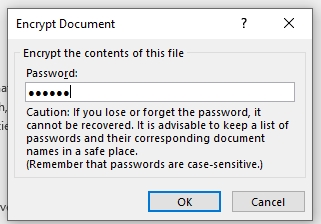
- Pada bagian Info akan terdapat keterangan bahwa untuk membuka workbook tersebut kita perlu memasukkan password.
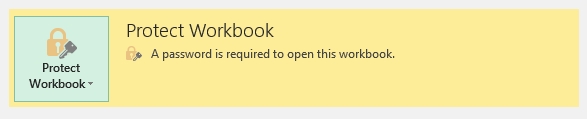
- Dengan demikian setiap Anda membuka file tersebut Anda akan diminta untuk memasukkan password.
- Jika ingin menghapus password tersebut, Anda harus membuka file dan memasukkan password-nya terlebih dahulu. Kemudian ulangi langkah di atas, namun pada langkah memasukkan password kosongkan isian tersebut. Akhiri dengan klik tombol OK.
Membuat Password untuk Membuka dan Mengubah File Excel
Selain memberikan proteksi untuk membuka file Excel, kita juga bisa menggandakan proteksi untuk mengubah isi file. Sehingga pengguna harus memasukkan password saat membuka file dan saat ingin melakukan perubahan data dalam file tersebut. Penasaran bagaimana caranya? Silakan ikuti langkah-langkah di bawah ini:
- Buka file Excel Anda.
- Klik tab File dan pilih Save As.
- Pada kotak dialog Save As silakan klik tombol dropdown Tools yang ada di sebelah kiri tombol Save. Beberapa opsi akan muncul. Klik menu General Options.

- Masukkan password yang diinginkan untuk membuka dan memodifikasi file Excel. Jika sudah klik OK.
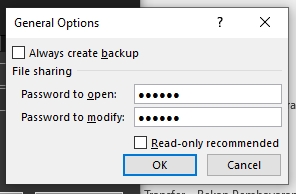
- Anda juga bisa mencentang Read-only recommended yang fungsinya merekomendasikan orang lain yang mengakses file untuk membukanya dalam mode read-only.
Memberikan password untuk membuka file dapat mencegah file asli diubah. Akan tetapi saat orang lain yang mengetahui password mengakses tersebut tetap bisa menyalin data yang ada di dalamnya untuk di-paste ke dokumen baru.
Memberikan Password pada Workbook Excel
Opsi kedua Anda bisa membuat password untuk mengunci workbook. Dengan demikian struktur workbook akan diproteksi dengan password yang Anda tentukan sendiri.
Penguncian ini digunakan untuk mencegah orang lain untuk melakukan perubahan pada sheet. Seperti menambah, menghapus, memindahkan, mengganti nama worksheet, ataupun menyembunyikan sheet. Ikuti tutorial berikut untuk memberikan password pada workbook:
- Buka Excel yang ingin Anda beri password.
- Buka tab Review, lalu pada grup Changes klik menu Protect Workbook.

- Klik checkbox Structure dan masukkan password yang diinginkan. Password ini bersifat opsional, artinya Anda bisa mengosongkannya jika tidak ingin menambahkan password. Jika sudah klik tombol OK.
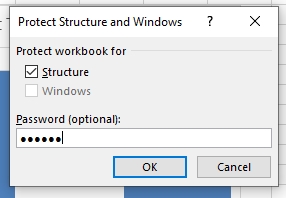
Membuat Password pada Worksheet Excel
Selain workbook, kita juga bisa memberikan password pada worksheet Excel. Dengan begitu orang lain tidak bisa melakukan hal-hal yang kita atur sebelumnya. Contohnya seperti melakukan seleksi sel, mengubah format sel, sortir, menghapus baris atau kolom dan lain sebagainya. Langkahnya adalah sebagai berikut:
- Buka file Excel Anda.
- Klik tab Review, lalu klik menu Protect Sheet pada grup Changes.
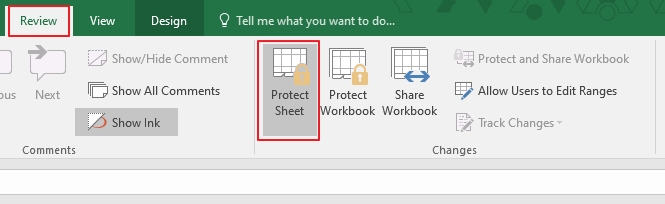
- Kotak dialog Protect Sheet akan muncul. Langkah berikutnya centang pada bagian Protect worksheet and contents of locked cells. Lalu masukkan password yang diinginkan. Anda juga bisa mengosongkannya.
- Di bagian bawah terdapat opsi Allow all users of this worksheet to: yang dipakai untuk mengatur apa saja yang dapat dilakukan oleh pengguna lain pada worksheet tersebut.
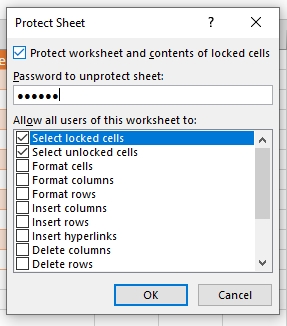
- Silakan tentukan apa saja yang dapat dilakukan pengguna lain pada worksheet tersebut. Jika sudah klik tombol OK.
Sebelumnya kami juga sudah membuat artikel tentang cara mengunci rumus Excel. Pada artikel tersebut dijelaskan bagaimana cara memproteksi beberapa sel sehingga tidak dapat diubah.
Baca juga: Cara Mengunci Rumus Excel
Memberikan Proteksi untuk Kode Macro VBA Excel
Mungkin tidak banyak yang familiar dengan kode macro VBA. Bagi orang yang mahir dalam mengoperasikan Microsoft Excel, macro VBA sangat berguna untuk memudahkan pekerjaannya. Sebab fungsi ini dapat memberikan kemampuan lebih yang tidak ada pada fitur-fitur bawaan Excel.
Kode-kode tersebut memuat perintah dan fungsi tertentu yang dipakai untuk melakukan sebuah proses otomatisasi. Karena tidak mudah, ada yang tidak ingin kode-kode macro VBA yang ia buat dilihat oleh orang lain. Maka dari itu Microsoft menyertakan fitur proteksi khusus untuk macro VBA Excel. Berikut langkah yang perlu Anda lakukan:
- Setelah membuka dokumen Excel, klik tab Developer dan klik menu Visual Basic. Jendela baru akan terbuka.
- Klik menu Tools dan klik VBAProject Properties.
- Sebuah kotak dialog akan muncul. Silakan beralih ke tab Protection. Centang pada opsi Lock project for viewing dan masukkan kata sandi yang diinginkan pada password dan confirm password.

- Jika sudah selesai klik tombol OK.
Untuk catatan, secara default tab Developer disembunyikan. Untuk menampilkannya klik kanan pada bagian ribbon mana saja dan pilih menu Customize the Ribbon. Maka tab Developer akan muncul pada Microsoft Excel Anda.
Kemudian pada sisi kanan kotak dialog Excel Options pastikan yang terpilih adalah Main Tabs. Lalu klik checkbox Developer. Jika sudah klik OK.