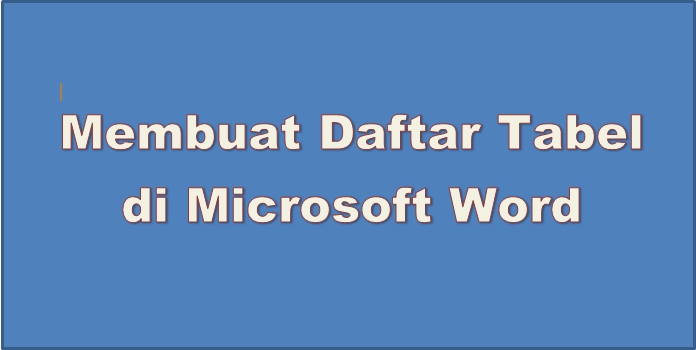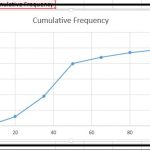Dari sederet software yang ditawarkan Microsoft Office, Word bisa dibilang menjadi yang paling sering digunakan. Dengan software ini kita membuat berbagai dokumen. Seperti surat, skripsi, undangan, atau bahkan CV yang menarik, poster, desain grafis sederhana dan masih banyak hal lainnya.
Baca juga: Cara Membuat Tulisan Vertikal Di Tabel Word
Membuat Daftar Tabel di Microsoft Word
Berbicara soal Microsoft Word, saat kita ingin mengetik skripsi, atau karya tulis lain, kita perlu membuatnya dengan benar. Misalnya untuk membuat tugas akhir kita harus menyertakan daftar isi, daftar tabel, daftar gambar, hingga daftar lampiran. Kita bisa saja membuatnya secara manual dengan memasukkannya satu per satu. Akan tetapi hal ini tentu akan memakan banyak waktu.
Kabar baiknya Microsoft Word dilengkapi dengan fitur yang memungkinkan kita untuk membuat daftar isi maupun daftar tabel secara otomatis. Sebelumnya kami telah membahas bagaimana cara membuat daftar isi otomatis di Word. Kini kita bahas bagaimana cara membuat daftar tabel, daftar gambar maupun daftar lampiran. Tahap membuat ketiga daftar ini sebenarnya sama saja. Maka dari itu langsung saja kita bahas tutorial selengkapnya di bawah ini.
Membuat Caption untuk Tabel atau Gambar
Pertama-tama kita perlu menambahkan caption untuk masing-masing tabel ataupun gambar yang ingin dimasukkan dalam daftar tabel atau daftar gambar. Caranya silakan ikuti langkah-langkah berikut:
- Silakan buka dokumen atau file yang ingin dibuatkan daftar tabelnya.
- Pastikan bahwa file tersebut memuat tabel atau gambar yang akan dimasukkan ke dalam daftar tabel.
- Untuk membuat daftar tabel otomatis, kita harus memberikan caption untuk masing-masing daftar maupun tabel yang hendak dimasukkan ke daftar tersebut. Caranya klik tab References yang ada di sisi atas Microsoft Word, lalu klik Insert Caption. Atau cara termudahnya silakan klik kanan pada tabel atau gambar, kemudian pilih menu Insert Caption….
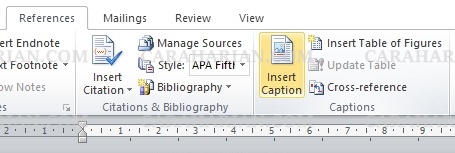
- Maka kotak dialog Caption akan muncul. Pada kotak ini terdapat beberapa elemen yang bisa kita atur sesuai kebutuhan. Caption merupakan keterangan tabel atau gambar yang ada dalam dokumen kita. Sedangkan Label adalah nama atau label yang dimasukkan dalam caption. Position adalah posisi dari caption tersebut, Anda bisa memilih meletakkannya di atas atau bawah.
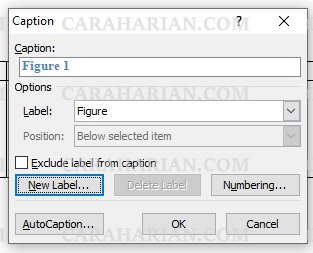
- Silakan klik tombol New Label… yang berada di sisi kiri bawah. Setelah itu kotak dialog New Label muncul. Anda ketikkan label sesuai dengan caption yang ingin dibuat. Misalnya kita buat Tabel 1. Jika sudah klik tombol OK.

- Anda akan dibawa kembali ke kotak dialog Caption. Pada bagian ini Anda bisa menambahkan keterangan di kolom Caption. Jika sudah klik tombol OK. Contohnya silakan simak berikut.
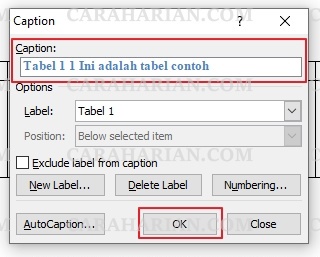
- Maka pada tabel atau gambar tersebut akan ada caption atau keterangan sesuai dengan yang kita masukkan. Anda bisa menyesuaikan caption tersebut dengan menambahkan tulisan pada caption tersebut.
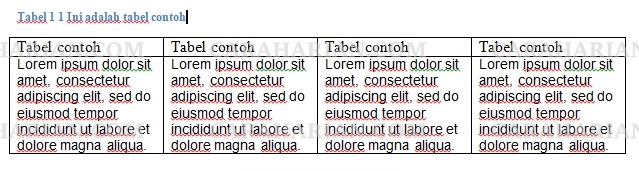
- Jika ingin membuat caption untuk tabel selanjutnya, langkah yang perlu Anda lakukan sama seperti langkah di atas.
- Sedangkan jika misalnya tabel ada di bagian atau bab lain sehingga Anda harus mengubah label Tabel 1 menjadi Tabel 2, Tabel 3, dan seterusnya, maka Anda perlu membuat label baru seperti yang sudah dijelaskan di atas. Yakni dengan cara klik tab References dan klik Insert Caption.
- Pada kotak dialog Caption klik New Label… dan ketikkan nama label untuk tabel atau gambar di bab berikutnya, lalu akhiri dengan klik OK. Sekarang pada kolom Caption akan ada tambahan label sesuai dengan yang kita ketikkan. Misalnya jika mengetikkan Tabel 2 maka akan muncul tulisan Tabel 2 1. Setelah label ini Anda bisa menambahkan keterangan. Jika sudah klik tombol OK.

- Perlu diingat, pada label tersebut angka 1 akan menyesuaikan dengan tabel yang Anda tambahkan caption. Jika tabel yang sedang Anda tambah caption adalah tabel kedua, maka tulisannya adalah Tabel 2. 2, begitu juga seterusnya.
Sebagai catatan, untuk menghapus tabel yang Anda buat pada kotak dialog Caption, silakan pilih label mana yang ingin dihapus pada dropdown Label:. Kemudian klik tombol Delete Label. Ada tiga label yang tidak dapat dihapus, yakni Bagan, Persamaan, dan Tabel. Sebab ketiganya merupakan label default dari Microsoft Word. Jika ingin mengatur penomoran caption tabel atau gambar silakan klik tombol Numbering….