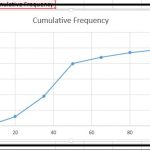Setelah itu, gunakan Microsoft Word untuk membuat daftar isi lengkap dengan judul dan subjudul yang sudah dibuat tadi.
Baca juga: Cara Membuat Daftar Tabel Di Word
Membuat Judul dan Sub Judul Pada Daftar Isi
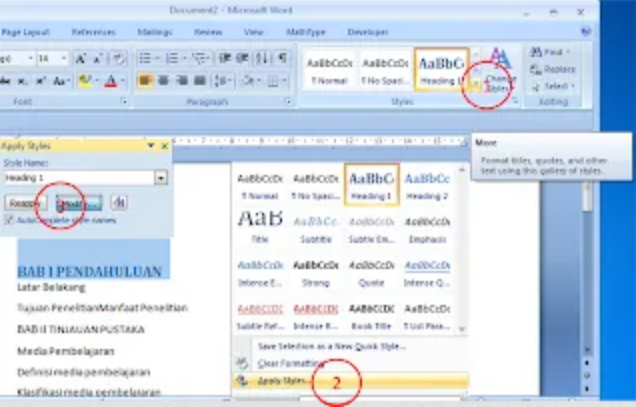
Langkah pertama yang harus dilakukan adalah dengan menentukan terlebih dahulu judul dan juga subjudul yang ingin Anda masukkan pada daftar isi. Kemudian blok teks yang ingin dijadikan sebagai judul.
Jika sudah silahkan Anda aplikasikan style ke Heading 1. Ini merupakan salah satu cara yang paling mudah untuk membuat judul di style Heading 1, untuk lebih jelasnya silahkan Anda ikuti cara berikut ini:
- Pada Microsoft Word versi 2003 dan versi yang sebelumnya: Klik pada style box pada menu formatting kemudian silahkan Anda pilih Heading 1.
- Pada Microsoft Word versi 2007, 2010, dan 2013: Klik Heading 1 yang ada pada group style tepatnya di bagian menu Home.
Anda bisa menggunakan Heading 1 sebagai bagian dari judul utama di setiap bab pembahasan. Sementara untuk bagian subjudulnya yang digunakan adalah Heading 2, Heading 3, sampai seterusnya.
Untuk melakukan perubahan warna, size (ukuran), dan juga jenis font pada Heading tersebut maka caranya cukup mudah. Cara mengubahnya adalah dengan menggunakan menu “Modify” pada setiap Heading yang ada.
Langkah Membuat Daftar Isi Otomatis di Microsoft Word
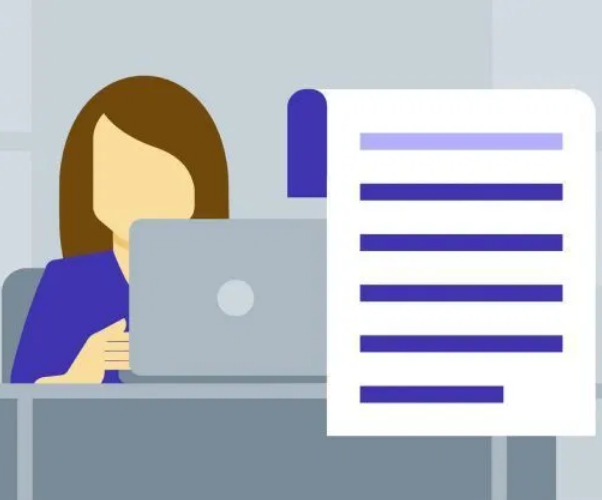
Apabila Anda sudah menentukan judul dan subjul, langkah selanjutnya adalah membuat agar bisa lurus dan rapi. Perlu Anda ketahui bahwa ada beberapa dalam membuat sebuah daftar isi di Microsoft Word dan versi di bawahnya dengan menggunakan Microsoft Word dan versi di atasnya.
Dalam hal ini Anda tidak perlu khawatir, karena semua cara akan kami jelaskan secara lengkap. Jadi Microsoft Word versi berapapun yang Anda gunakan, hal ini tidak akan menjadi masalah.
Microsoft Office Word 2003 dan Versi Sebelumnya

Berikut ini adalah cara membuat daftar isi secara otomatis untuk Microsoft Word 2003 dan berbagai versi yang sebelumnya:
- Pertama silahkan Anda klik di tempat kosong yang nantinya ingin digunakan untuk meletakkan bagian daftar isinya.
- Selanjutnya tampilkan bagian jendela Table of Contentes di layar monitor. Anda bisa membuka menu Insert kemudian Index and Tables di Microsoft Word 2000. Atau bisa juga dengan membuka Insert kemudian Reference lalu ke bagian Index and Tables pada Microsoft Word 2002 dan Word 2003.
- Langkah selanjutnya adalah dengan klik pada bagian tab Table of Contents kemudian klik OK.
Microsoft Word versi 2007, 2010, sampai versi 2013
Sementara untuk membuat daftar isi otomatis pada Microsoft Word versi 2007, 2010, sampai 2013 bisa dilakukan dengan cara sebagai berikut ini:
- Pertama Anda harus buka reference lalu Table of Contents.
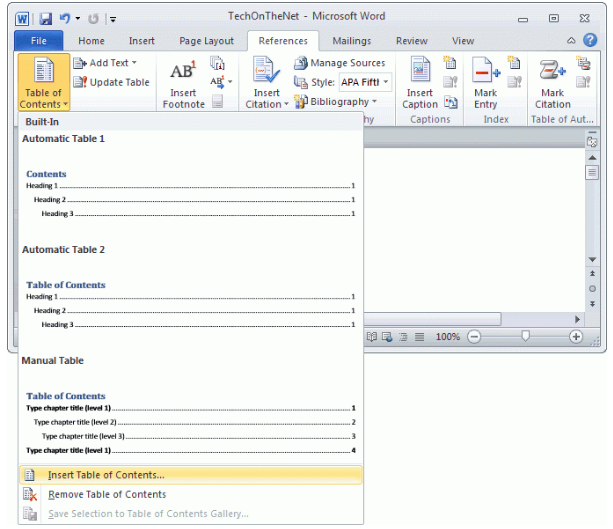
- Silahkan pilih opsi pada menu pertama dan kedua yang terdapat di dalam menu. Kedua opsi tadi akan dijadikan sebagai daftar isi secara otomatis.
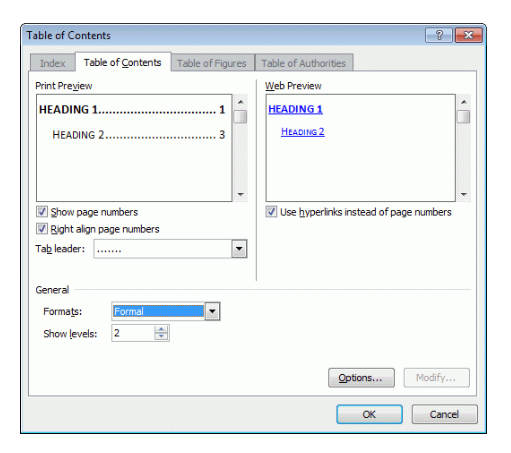
- Jika Anda ingin membuatnya secara manual, silahkan pilih opsi nomor 3. Opsi yang satu ini sangat tidak disarankan karena bisa membuat Anda jenuh dan bahkan bisa memakan banyak waktu sehingga pekerjaan Anda akan lebih lama. Jika sudah tersedia yang praktis kenapa harus memilih cara yang rumit?
- Selain menggunakan cara diatas, Anda juga juga bisa memilih opsi pada “Custom Table of Contents” yang berada di bagian bawah.
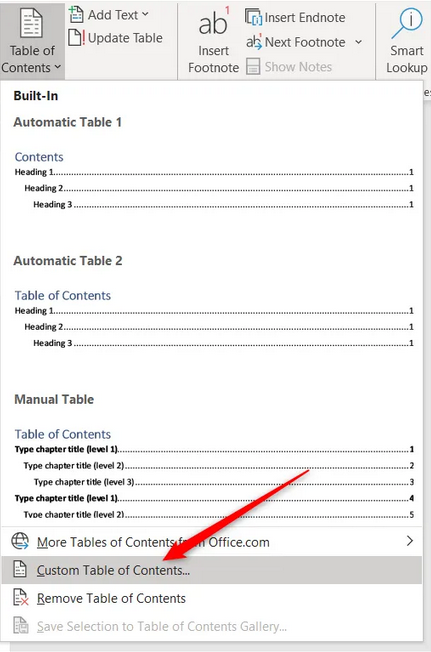
Setelah melakukan langkah diatas, maka tabel daftar isi akan langsung tampil di dokumen Anda. Daftar isi ini akan menampilkan judul beserta subjudul yang sudah Anda buat sebelumnya.