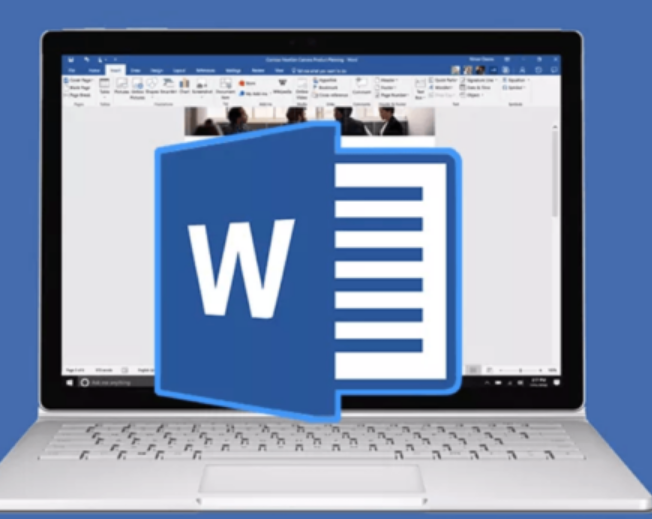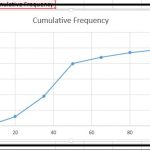Jika Anda sudah klik Insert Caption seperti contoh gambar diatas, maka selanjutnya akan muncul tampilan seperti gambar di bawah ini:
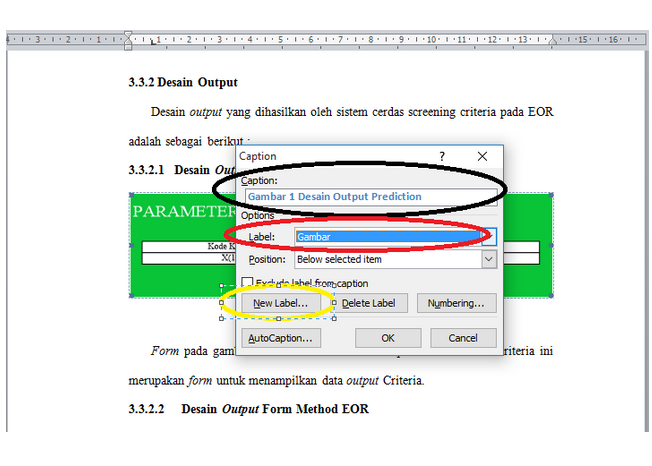
Langkah 2: Bisa Anda lihat pada gambar diatas bahwa ada lingkaran yang berbeda warna, masing-masing warna sudah pasti memiliki fungsi yang tidak sama. Lingkaran hitam adalah caption yang digunakan untuk membuat keterangan pada gambar.
Sedangkan untuk lingkaran merah adalah untuk memilih label. Karena disini kita membuat daftar gambar maka label yang harus digunakan adalah Gambar. Caranya yaitu dengan klik label kemudian pilih tulisan.
Jika misalnya tulisan gambar tidak ada pada tabel, Anda bisa membuat label dengan cara klik langsung new label yang ada pada lingkaran berwarna kuning. Sementara untuk positionnya Anda bisa pilih below selected item yang berarti keterangan berada setelah gambar. Setelah itu akan tampil tulisan seperti gambar berikut ini.
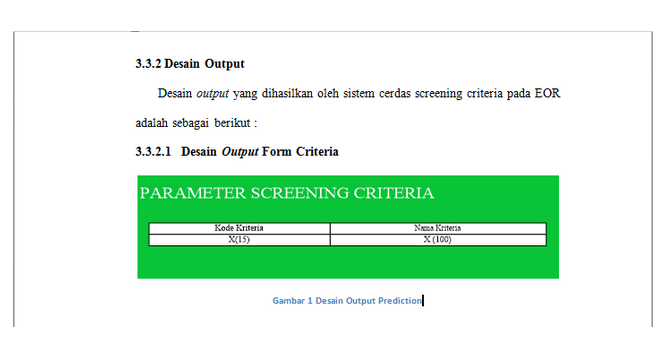
Untuk tulisan “Gambar 1 Desain Output Prediction” bisa Anda ganti warna tulisan, ukuran, dan juga tata letak tulisan.
Langkah 3: Langkah berikutnya adalah dengan membuat keterangan pada seluruh gambar. Untuk caranya sama dengan langkah pertama dan langkah kedua. Jika Anda sudah membuat keterangan di semua gambar, Anda harus menampilkan semua keterangan yang terdapat pada gambar di halaman daftar gambar.
Langkah 4: Membuat halaman daftar gambar, namun masih dalam 1 file yang sama. Lalu silahkan Anda pilih menu References > Insert Table Of Figures. (Klik insert table of figure yang ada di bagian caption). Selanjutnya akan tampil pemberitahuan seperti gambar berikut ini:
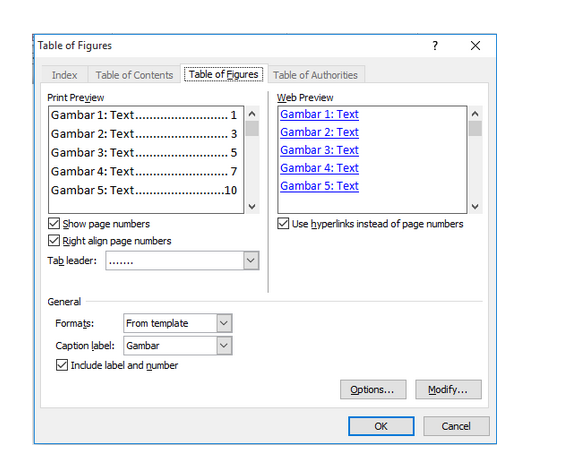
Langkah 5: Pada langkah ini Anda hanya tinggal memastikan caption labelnya. Apabila caption labelnya sudah gambar maka bisa langsung klik OK. Inilah hasil akhir membuat daftar gambar secara otomatis di Microsoft Word.
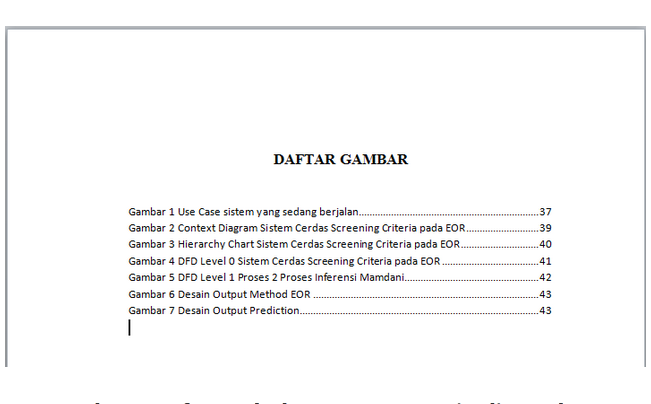
Langkah Membuat Daftar Tabel Secara Otomatis di Microsoft Word
Untuk melengkapi pembahasan ini kami juga akan menjelaskan cara membuat daftar tabel di Word. Caranya sama seperti membuat daftar gambar yang sudah kami jelaskan diatas. Namun yang menjadi perbedaan adalah nama pada caption dan juga posisi pada tabel.