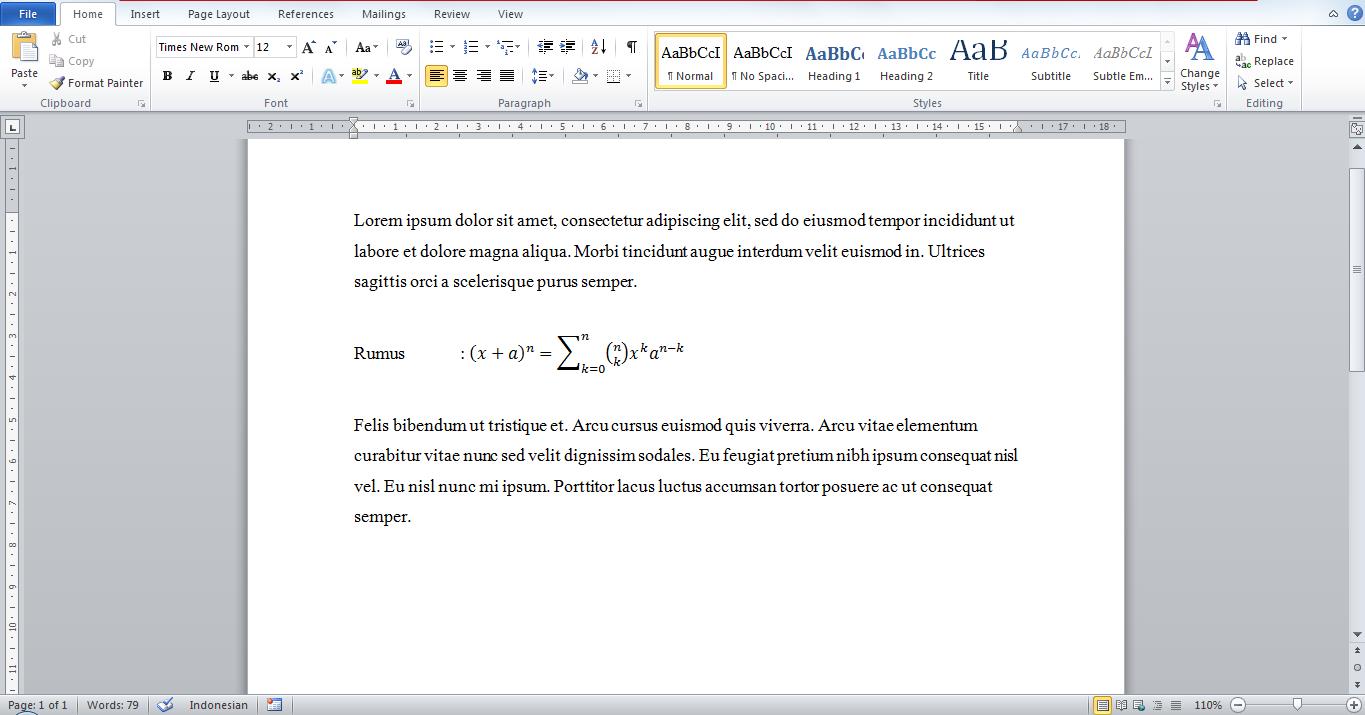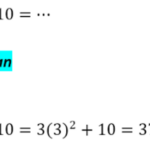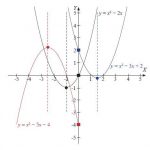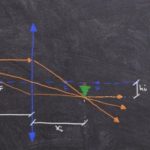Syarat paling utama saat ingin mencobanya adalah adanya Microsoft Word yang terpasang pada PC atau laptop Anda. Versi yang digunakan terserah Anda. Bisa Office 2007, 2010, 2013, hingga Office 365.
Langkah Menulis Rumus di Microsoft Word
Anda tidak perlu melakukan instalasi add-in atau software tambahan untuk menulis rumus pada dokumen Word. Cukup ikuti panduan berikut ini:
- Buka Microsoft Word yang ter-install pada PC atau laptop Anda.
- Klik tab Insert. Lalu klik menu Equation yang ada di sebelah kanan.
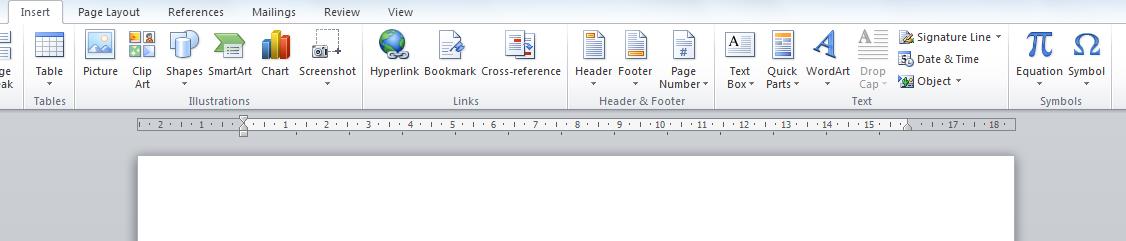
- Pada dokumen akan muncul sebuah isian Type equation here. Isian ini yang kita pakai untuk menuliskan rumus. Di samping itu aplikasi juga akan memunculkan tab Equation Tools – Design.
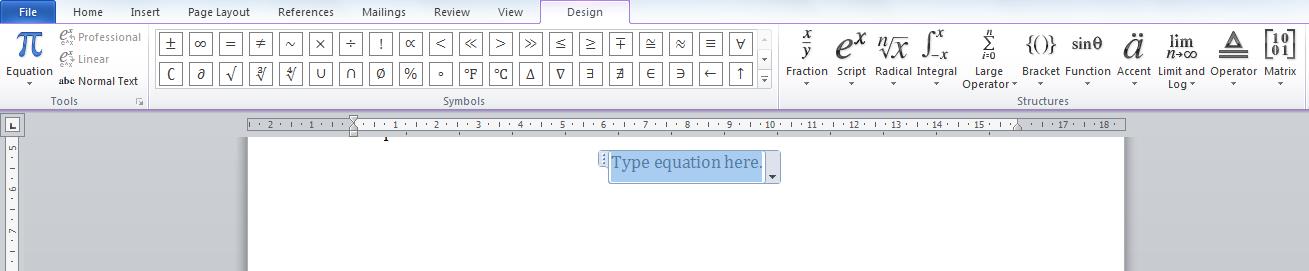
- Pada tab tersebut kita bisa memilih berbagai macam pilihan simbol atau struktur rumus. Untuk menyisipkan simbol Anda bisa klik salah satu yang ada di grup Symbol. Jika masih belum cukup Anda bisa klik tombol More yang berbentuk segitiga terbalik dengan strip di atasnya. Berbagai pilihan simbol akan muncul di sana.

- Secara default Word menampilkan simbol Basic Math. Jika ingin menyisipkan simbol lain, Anda bisa klik menu dropdown yang ada di sisi kiri atas. Anda akan menjumpai beberapa opsi lainnya. Seperti Greek Letters, Letter-Like Symbols, Operators, Arrows, Negated Relations, Scripts dan Geometry.
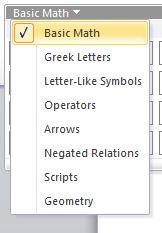
- Sedangkan di grup Structures Anda bisa melihat sejumlah pilihan struktur rumus yang dapat digunakan pada Word. Ada Fraction atau pecahan, Script atau pangkat, Radical, Integral, Large Operator, Bracket, Function, Accent, Limit and Log, Operator, serta Matrix.
- Masing-masing struktur ini memiliki bentuk atau format rumus yang berbeda-beda. Sehingga Anda bisa memilihnya sesuai kebutuhan.
Selain itu Word juga menyediakan rumus Built-in yang bisa langsung Anda gunakan tanpa perlu menuliskannya secara manual. Caranya sederhana, ikuti langkah singkat berikut:
- Pada tab Insert klik tombol dropdown di bawah Equation. Anda akan menjumpai beberapa rumus yang bisa langsung digunakan. Hanya saja pilihannya terbatas.
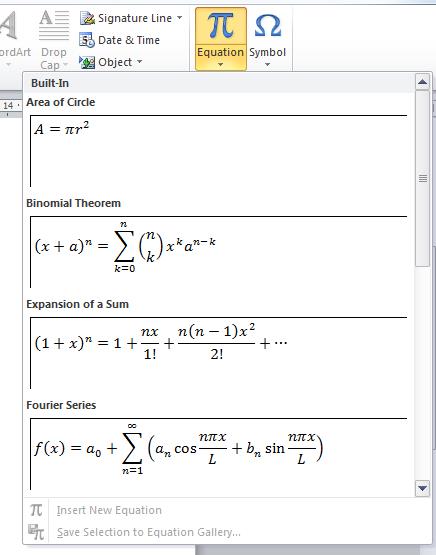
- Anda tinggal klik salah satu yang memang sesuai dengan kebutuhan. Atau jika ingin memasukkannya secara manual seperti langkah di atas Anda bisa menekan menu Insert New Equation.
Membuat Rumus Pecahan
Agar lebih jelas, kami terangkan bagaimana cara membuat beberapa rumus. Pertama, kita coba buat rumus pecahan di Word. Langkahnya adalah seperti berikut:
- Sama seperti langkah di atas, klik tab Insert dan pilih Equation.
- Pada tab Design silakan klik menu Fraction. Anda bisa melihat ada beberapa pecahan yang dapat dipilih. Silakan klik salah satu yang sesuai dengan keinginan.
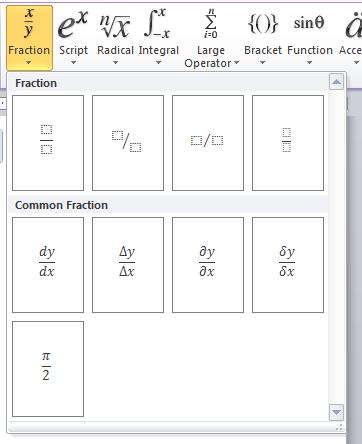
- Setelah itu pada isian yang ada di Word Anda akan muncul struktur pecahan sesuai dengan yang dipilih sebelumnya. Langkah selanjutnya tinggal menyisipkan angka, huruf, atau simbol yang diinginkan pada titik-titik berbentuk kotak.
- Anda bisa mengisi dengan angka atau huruf apa saja. Bahkan Anda juga bisa menyisipkan struktur lainnya ke dalam pecahan tersebut. Misalnya menyisipkan pangkat atau rumus akar.
Baca juga: Beberapa Cara Menulis Pecahan Di Word
Membuat Rumus Pangkat
Setelah mengetahui bagaimana cara membuat rumus pembagi atau pecahan, pada panduan berikutnya kita buat rumus pangkat. Caranya adalah sebagai berikut:
- Pada tab Design silakan klik menu Script di grup Structures. Ada dua bagian yang tersedia, yakni Subscripts and Superscripts dan Common Subscript and Superscripts.
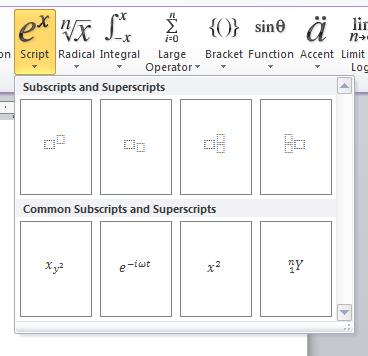
- Pilih struktur yang diinginkan untuk memunculkannya pada dokumen Word Anda. Selanjutnya Anda tinggal memasukkan angka, huruf, atau rumus lain ke dalamnya.
Membuat Rumus Akar
Langkah-langkah membuat rumus akar di Word sama seperti cara-cara di atas. Hanya menunya saja yang berbeda. Silakan ikuti langkah-langkah di bawah ini:
- Pada Equation Tools – Design silakan pilih Radical untuk memasukkan rumus akar. Pada menu ini juga ada beberapa opsi yang bisa dipilih pengguna. Silakan pilih salah satu.
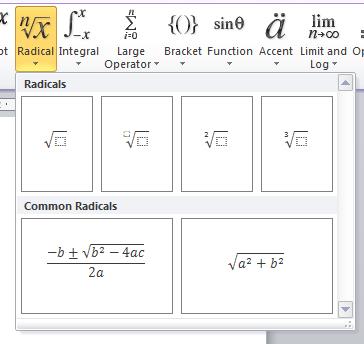
- Struktur rumus yang dipilih akan muncul secara otomatis pada lembar dokumen Anda.
Baca juga: Cara Menghitung Akar Pangkat 3
Tips Tambahan
Terkadang ada beberapa permasalahan dalam membuat rumus. Maka dari itu berikut kami berikan beberapa tips caraharian yang mungkin bisa bermanfaat untuk Anda.
Menu Equation Tidak Bisa Dipakai
Ada kasus menu Equation pada Word Anda tidak dapat digunakan dan berwarna abu-abu. Hal ini bisa terjadi karena dokumen yang Anda buka dibuat pada Microsoft Office versi yang lebih lama. Sehingga dokumen dibuka dalam Compatibility Mode.
Saat dalam mode ini umumnya ada sedikit masalah sehingga kita perlu menyesuaikannya kembali. Salah satunya adalah menu Equation yang tidak bisa dipakai. Untuk mengatasinya silakan ikuti langkah berikut:
- Klik tab File yang ada di sisi pojok kiri.
- Pada menu Info klik menu Convert.
- Akan muncul jendela konfirmasi. Langsung saja klik tombol OK.
- Menu Equation akan aktif kembali dan bisa Anda gunakan.
- Jangan lupa menyimpan file Anda.
Mengedit Rumus Word
Anda bisa melakukan perubahan pada rumus yang Anda buat dengan Equation. Misalnya menghapus angka atau huruf tertentu, maupun menambahkan rumus tertentu. Anda juga bisa mengatur kemiringan ataupun ketebalan teks. Di samping itu Anda juga bisa mengubah ukuran teks rumus menjadi lebih besar ataupun lebih kecil.