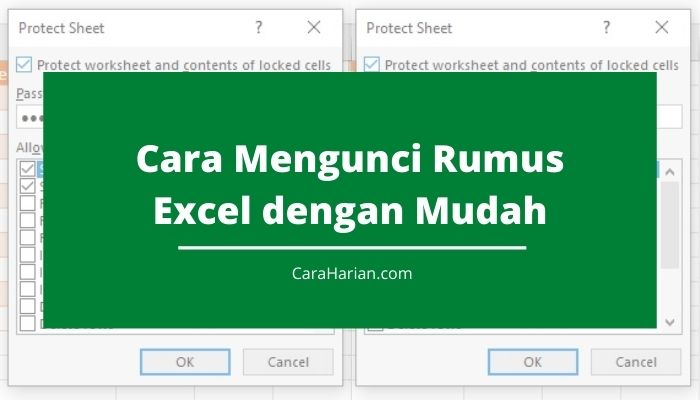Baca juga: Belajar Rumus Dasar Excel Dan Fungsinya
Penjelasan Pengaturan Proteksi Sheet Microsoft Excel
Seperti yang bisa dilihat di atas, ada banyak sekali opsi atau parameter yang bisa Anda pilih pada kotak dialog Protect Sheet. Berikut akan dijelaskan secara singkat agar Anda lebih paham:
- Protect worksheet and contents of locked cells: saat menu ini tercentang maka proteksi sheet akan aktif. Artinya setiap cell yang diatur locked pada sheet tersebut akan terkunci dan tidak dapat diubah.
- Password to unprotect sheet: sesuai dengan namanya, menu ini untuk mengatur kata sandi atau password yang dipakai untuk membuka proteksi cell. Sebenarnya Anda tidak harus mengisi bagian ini. Anda bisa membiarkannya kosong. Akan tetapi saat terisi maka Anda atau pengguna lain perlu memasukkan kata sandi saat ingin membuka proteksi cell yang dikunci.
- Allow all users of this worksheet to: menu ini dipakai untuk mengatur sejumlah parameter mengenai hal-hal apa saja yang bisa dilakukan pengguna pada sheet yang diproteksi.
Berikutnya kita bahas apa saja parameter yang ada pada menu Allow all users of this worksheet to. Berikut adalah parameter-parameter dan penjelasannya:
| Opsi | Fungsi |
| Select locked cells | Memilih, seleksi, maupun mengaktifkan sel-sel terkunci. Secara default pengguna diperbolehkan untuk memilih sel-sel terkunci. |
| Select unlocked cells | Untuk memilih, menyeleksi, dan mengaktifkan sel-sel yang tidak terkunci. Pada pengaturan bawaan kita bisa memilih sel yang tidak dikunci dan dapat memakai tombol TAB untuk berpindah antar sel yang tidak dikunci pada worksheet yang terproteksi. |
| Format cells | Melakukan perubahan Format Sel atau Conditional Formatting pada sel yang dikunci. |
| Format columns | Memakai setiap perintah pemformatan kolom (column), contohnya mengubah lebar kolom atau menyembunyikan kolom. |
| Format rows | Memungkinkan pengguna untuk memakai setiap perintah pemformatan baris (row), Seperti mengubah tinggi baris ataupun menyembunyikan baris. |
| Insert columns | Memungkinkan pengguna untuk menyisipkan kolom (column) |
| Insert rows | Membuat pengguna dapat menyisipkan baris atau row |
| Insert hyperlinks | Membuat pengguna dapat menyiusipkan hyperlink, tak terkecuali di dalam sel yang dikunci |
| Delete columns | Membuat pengguna bisa menghapus kolom. |
| Delete rows | Opsi agar pengguna dapat menghapus baris. |
| Sort | Memakai setiap perintah untuk mengurutkan data |
| Use AutoFilter | Memakai fitur filter pada range cell ketika AutoFilter aktif. Termasuk mengaktifkan maupun menonaktifkan Autofilter |
| Use PivotTable reports | Melakukan format, perubahan layout, me-refresh atau mengubah laporan PivotTable. Termasuk membuat PivotTable baru. |
| Edit objects | Memberikan izin kepada pengguna untuk melakukan perubahan pada objek grafik. Termasuk maps, charts, shape, text box, dan setiap kontrol yang tidak Anda buka kuncinya sebelum Anda memproteksi lembar kerja. Selain itu juga membuat perubahan chart, seperti pemformatan. menambahkan, hingga mengedit komentar. |
| Edit scenarios | Menampilkan skenario yang disembunyikan, membuat perubahan untuk skenario yang sudah Anda cegah untuk diubah, serta menghapus skenario ini. |