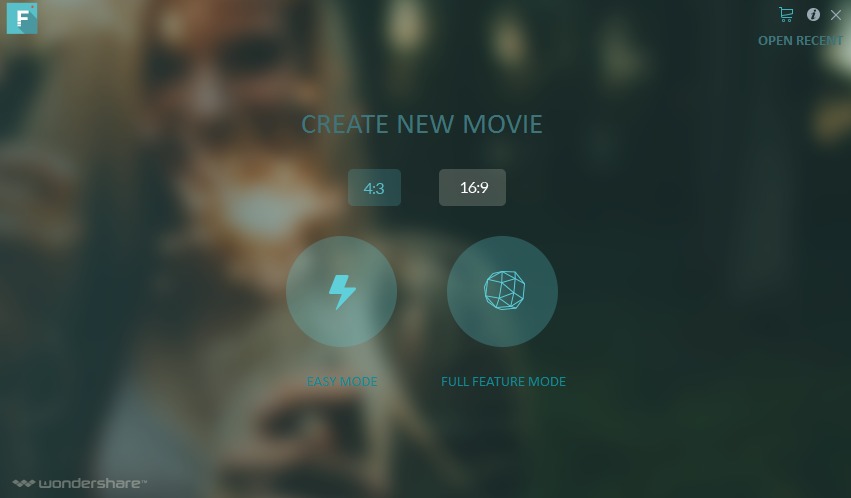Yang jadi persoalan, versi gratis Filmora memiliki beberapa keterbatasan. Software ini memang juga tersedia dalam versi berbayar dengan fitur yang tentu saja lebih lengkap dari versi gratis.

Kekurangan Filmora Gratis
Setidaknya ada tiga kekurangan dari Filmora versi gratis. Antara lain:
- Aplikasi menampilkan status UNREGISTERED yang ada di pojok kanan bawah. Ini menandakan bahwa software tersebut masih dalam versi uji coba dan belum diaktivasi.
- Saat Anda mengekspor video aplikasi akan menambahkan sebuah watermark Filmora pada video Anda. Tentu saja ini menjadi masalah tersendiri untuk Anda yang ingin membuat video yang tampak profesional.
- Muncul kotak dialog yang isinya mengajak pengguna untuk membeli software full version. Biasanya kotak dialog ini muncul saat Anda akan mengekspor video.
Menghilangkan Watermark di Filmora
Untuk menghilangkan watermark pada aplikasi Filmora maka kita perlu melakukan registrasi dengan membayar sejumlah uang. Akan tetapi ada solusi lain yang bisa Anda coba tanpa perlu mengeluarkan uang. Yakni dengan memakai email atau kode register yang beredar di internet.
Kode Registrasi Filmora Versi Windows
Untuk versi Windows, ada beberapa kode registrasi beserta email yang bisa Anda coba daftarkan. Silakan simak daftar di bawah ini:
- Licensed email: [email protected]
- Registration code: fb9694298253b5154e70d22b3033808
- Licensed email: [email protected]
- Registration code: 10403029cf3644154841651af141e800
- Licensed email: [email protected]
- Registration code: 510b3c20a9e54e0ff1d2fc28bad1220e
- Licensed email: [email protected]
- Registration code: 35706e040c63ee00e377911bb9a3b301
- Licensed email: [email protected]
- Registration code: d772be0279afe60af0e1d2109ca89a19
Kode Registrasi Versi Mac
Khusus pengguna Mac OS, Anda bisa mencoba kode registrasi di bawah ini:
Licensed email : [email protected]
Registration code :1C670A76D88EAA0945B8762F4B4A2B1A
Langkah Registrasi Filmora
Setelah mengetahui kode registrasi di atas, maka langkah selanjutnya adlaah melakukan proses registrasi pada software agar berubah menjadi full version. Silakan ikuti panduan di bawah ini.
Persiapan
- Pastikan pada perangkat Anda sudah terinstal Filmora. Anda bisa mengunduhnya secara gratis pada situs resmi Filmora.
- Pada situs tersebut Anda nantinya akan mengunduh sebuah aplikasi installer yang dipakai untuk mengunduh sekaligus melakukan instalasi software secara otomatis. Maka dari itu disarankan untuk menggunakan WiFi agar proses download dan install bisa lebih cepat dan tidak menghabiskan kuota internet Anda.
- Sebelum melakukan proses registrasi jangan lupa untuk mematikan koneksi internet. Pada Windows 8 atau Windows 10 Anda bisa beralih ke mode pesawat.
Langkah-langkah
- Buka aplikasi Filmora yang terinstal pada PC atau notebook Anda.
- Tampilan awal dari software ini akan terbuka.
- Silakan klik menu Full Feature Mode.
- Aplikasi akan beralih ke jendela baru. Di sini Anda bisa menjumpai berbagai menu dan tool untuk melakukan edit video. Karena kita ingin melakukan registrasi maka klik menu Register yang ada di sisi atas.

- Kotak dialog registrasi akan muncul dengan tampilan seperti berikut.
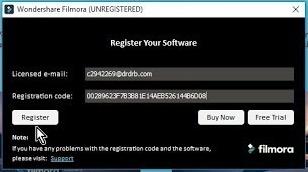
- Isi kolom yang tersedia dengan kode registrasi di atas.
Perlu diingat, dalam proses registrasi di atas internet pada PC Anda harus mati. Sebab saat online registrasi bisa gagal dan aplikasi akan kembali ke versi gratis. Akan tetapi ada trik tertentu yang bisa Anda manfaatkan agar saat perangkat terhubung dengan internet Filmora tetap berstatus full version.
Registrasi Filmora Permanen pada Windows
Agar aplikasi tidak dapat terhubung dengan host dari penyedia, maka kita perlu memblokir akses tersebut. Caranya dengan memakai fitur Firewall yang sudah ditanamkan pada sistem operasi Windows. Silakan ikuti cara berikut ini.
- Buka Control Panel yang ada di menu Start. Pada Windows 10 Anda bisa mengetikkan kata kunci Control Panel pada kolom pencarian.
- Setelah terbuka ubah View by: dari Category menjadi Small icons atau Large icons untuk memudahkan Anda.
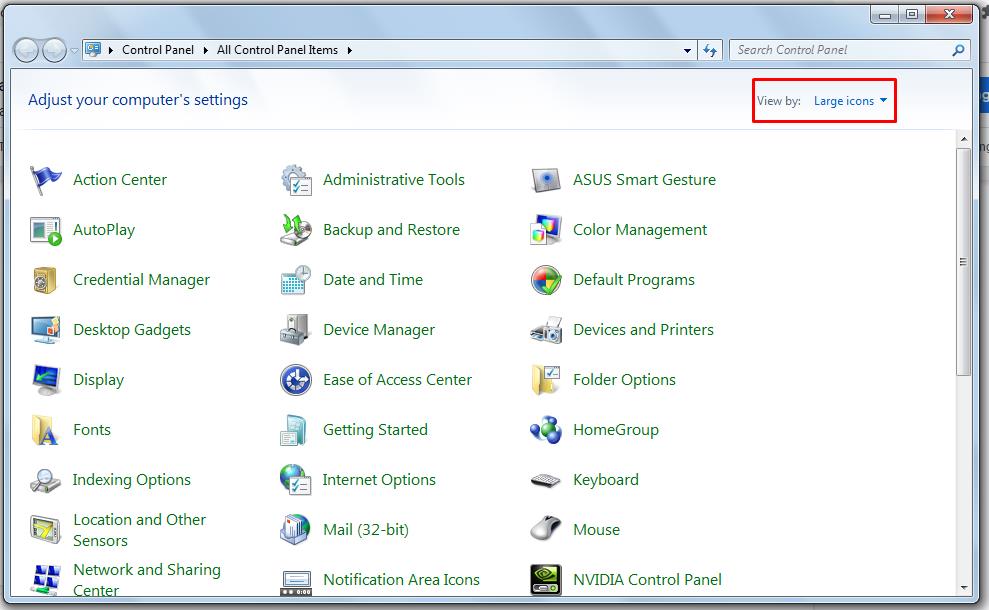
- Cari dan klik menu Windows Firewall.
- Setelah menu Windows Firewall terbuka, cari dan klik menu Advanced settings yang ada di panel sebelah kiri.

- Anda akan melihat sebuah kotak dialog yang memuat berbagai pengaturan terkait Windows Defender. Langkah berikutnya klik Inbound Rules dan klik New Rules.

- Anda akan dibawa pada kotak dialog New Inbound Rule Wizard. Klik opsi Program pada steps Rule Type.
- Pada steps selanjutnya klik This program path yang menandakan bahwa rule atau aturan baru tersebut hanya berlaku untuk aplikasi tertentu.
- Klik tombol Browse dan cari di mana aplikasi Filmora.exe terinstal. Secara default aplikasi tersebut berada di folder C:\Program Files\Wondershare\Filmora. Jika sudah selesai klik tombol Next.
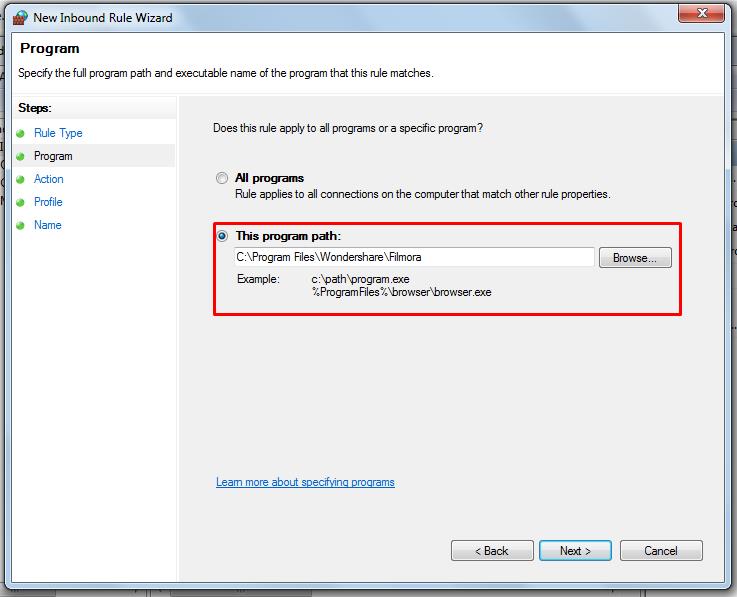
- Tahap selanjutnya klik opsi Block the connection. Artinya aplikasi tersebut tidak diperbolehkan oleh Windows Firewall untuk melakukan koneksi. Klik Next untuk melanjutkan.
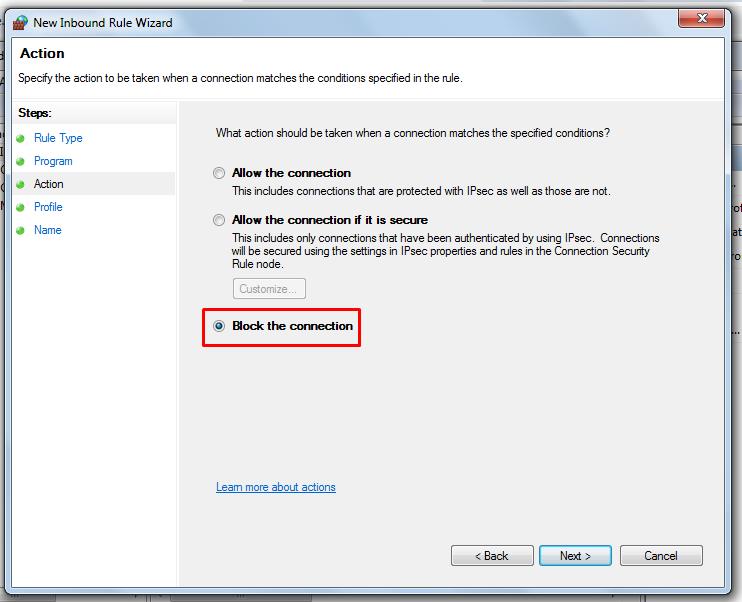
- Di tahap berikutnya silakan centang semua ceklis yang ada. Yakni Domain, Private, dan juga Public. Jika sudah klik Next lagi.
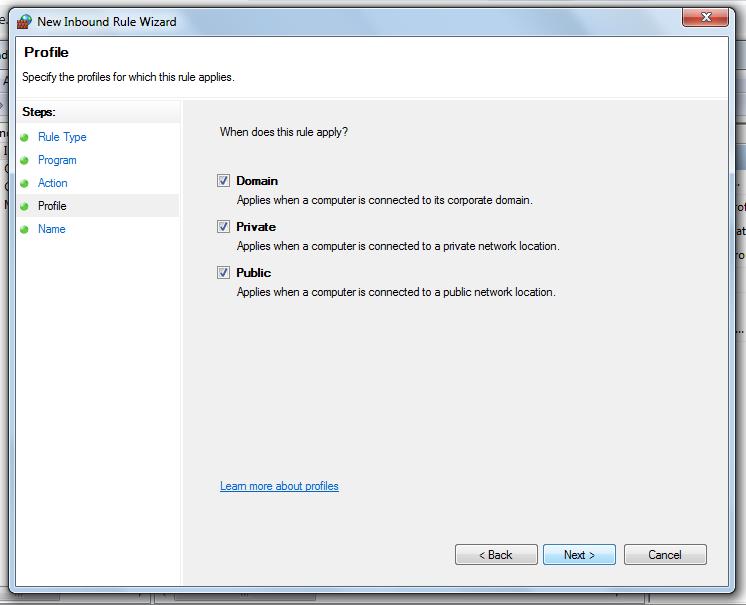
- Tahap terakhir adalah memberikan nama dan deskripsi untuk rule atau aturan yang baru Anda buat. Silakan isi nama terserah. Sedangkan kolom deskripsi tidak harus diisi. Anda bisa membiarkannya kosong. Jika sudah klik tombol Finish.

- Langkah-langkah aktivasi sudah selesai. Anda bisa menggunakan Filmora meskipun terhubung dengan internet.
Ada beberapa hal yang perlu Anda ketahui terkait aktivasi Filmora. Cara di atas sebenarnya adalah trik dengan memanfaatkan apa yang ada pada aplikasi tersebut. Sehingga Anda bisa menikmati layanan penuh tanpa perlu mengeluarkan uang.
Baca juga: Cara Membuat Watermark Di Excel
Selain cara-cara di atas masih ada trik lain yang bisa digunakan untuk membuat sebuah aplikasi menjadi full version. Akan tetapi kami tidak akan menjelaskan cara tersebut karena melanggar kebijakan.