Tutorial kali ini kami bahas bagaimana cara menghilangkan spasi otomatis excel dengan cepat dan mudah. Anda bisa memanfaatkan cara ini jika data yang Anda masukkan terdapat spasi ganda atau Anda ingin menggabung data tertentu menjadi satu.
Baca juga: Cara Mengatur Jarak Spasi Di Excel
Menghilangkan Spasi dengan Find & Replace
Anda pasti sudah tidak asing dengan tool yang satu ini. Biasanya tool ini dipakai untuk mencari kata tertentu atau mengganti kata atau angka tertentu dengan yang kita inginkan. Dengan fitur ini kita juga bisa mengubah data-data yang memiliki spasi menjadi satu. Cara ini akan berguna jika Anda tidak dapat menghitung suatu angka lantaran angka-angka tersebut dipisah dengan spasi.
Silakan ikuti panduan berikut ini:
- Lakukan seleksi pada sel data yang ingin Anda hapus spasinya.
- Tekan kombinasi tombol Ctrl + H pada keyboard.
- Sebuah kotak dialog Find and Replace akan muncul.
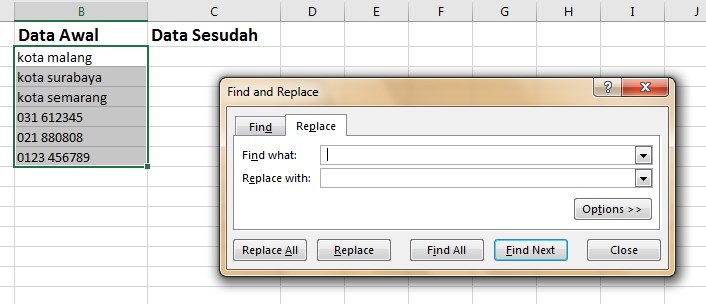
- Langkah berikutnya silakan isi kolom Find what dengan satu spasi.
- Lalu pada kolom Replace with biarkan kosong.
- Jika sudah klik tombol Replace All. Akan muncul pemberitahuan soal berapa data yang berubah karena perintah yang kita masukkan. Klik saja tombol OK.
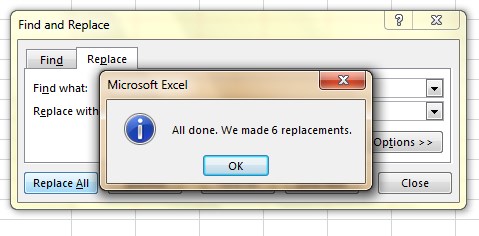
- Klik tombol Close untuk menutup kotak dialog.
Anda akan melihat bahwa data-data yang Anda pilih sebelumnya akan digabung tanpa adanya spasi. Hanya saja cara di atas bisa Anda manfaatkan jika data yang ingin dihilangkan spasinya tidak memiliki tambahan karakter lain di depan atau angka angka nol di bagian depan. Sebab untuk data seperti itu kita membutuhkan cara lain di bawah.
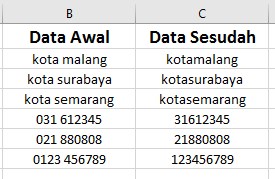
Menghilangkan Spasi dengan Fungsi SUBSTITUTE
Cara kedua yang bisa kita coba adalah dengan memanfaatkan fungsi Substitute. Cara ini cocok untuk menghilangkan spasi data angka atau kombinasi karakter tertentu dan angka yang tidak bisa dihapus dengan cara pertama.
Contohnya adalah angka dengan tambahan karakter khusus, seperti tanda plus, minus, dan lain sebagainya. Di samping itu juga dapat dipakai pada angka yang memiliki karakter nonbreaking space atau angka dengan tanda koma.
Pada kasus-kasus tersebut, kita bisa memakai fungsi Substitute dengan cara sebagai berikut:
- Tentukan sel data yang ingin Anda hapus spasinya.
- Jika sudah ketikan rumus SUBSTITUTE di sebelahnya agar memudahkan Anda untuk mengetik. Contohnya kita ingin menghapus spasi angka yang ada di sel B2, maka pada sel C2 Anda ketikan rumus =SUBSTITUTE(SUBSTITUTE(B2;” “;””);CHAR(160);””). Penjelasannya simak di bawah ini:

- Dalam rumus tersebut ada dua fungsi SUBSTITUTE yang dituliskan. Satu untuk menghapus spasi biasa dan satunya untuk menghapus karakter spasi (160) seperti yang sudah dijelaskan di atas.
- Penulisan titik koma (;) di atas bisa diganti dengan koma (,) jika PC Anda memakai Format English (United States). Anda bisa mengeceknya di Region and Language pada Control Panel.
- Jika data yang perlu dihapus spasinya lebih dari satu, maka Anda bisa drag sel yang terisi rumus di atas ke bawah.

- Setelah itu jika ingin mengganti angka-angka yang memiliki spasi dengan yang tidak berspasi, silakan copy atau salin kolom yang memuat perubahan terbaru Anda ke kolom sebelumnya.
- Misalnya pada contoh di atas kami salin kolom C dengan menekan tombol Ctrl + C atau klik kanan Copy.
- Lalu tempel di kolom B dengan klik kanan, pilih opsi Values yang ada di Paste Options.
- Jika sudah hapus semua data yang ada di kolom C.
Tips
Untuk mengetahui apakah pada PC Anda memakai koma atau titik koma sebagai separator Anda bisa mengakses menu search lalu mengetikkan Region and Language. Atau dengan membuka Control Panel > Region and Language.





