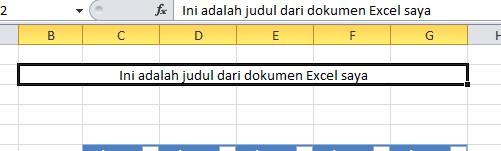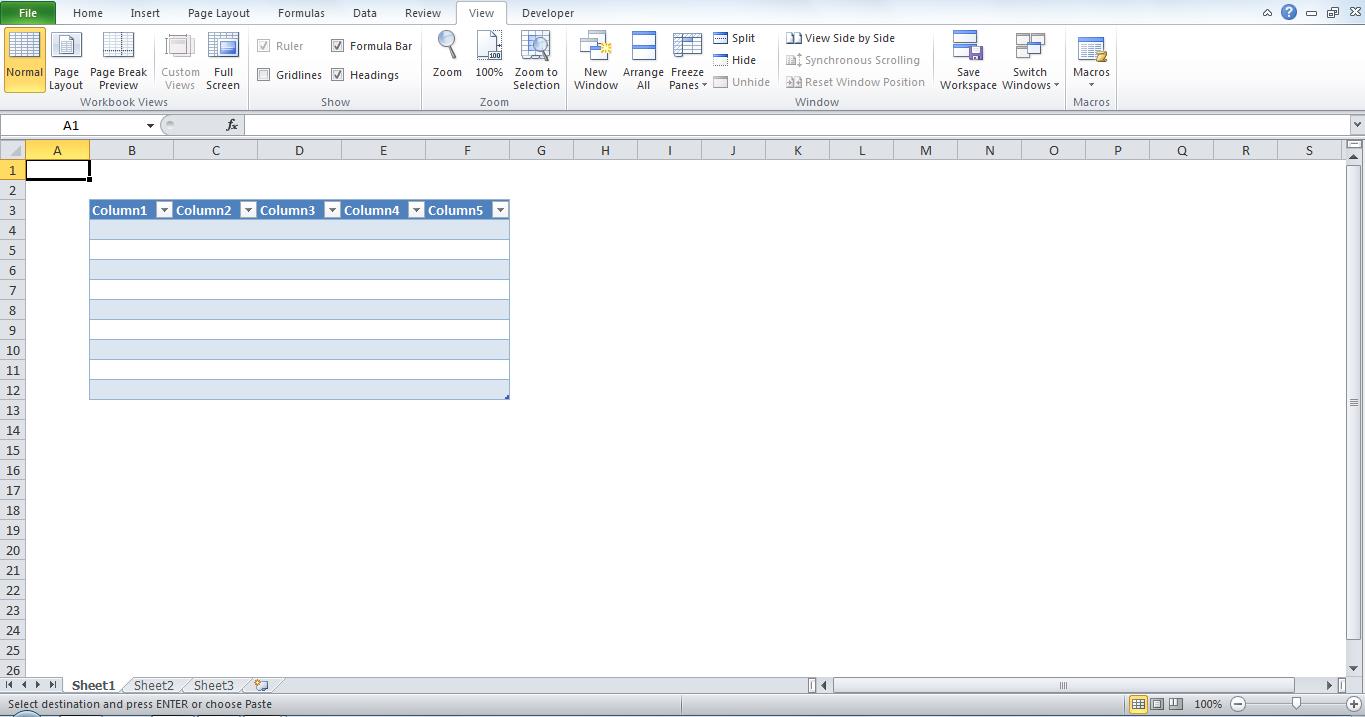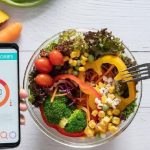Jika Anda jengkel dan kesulitan untuk membuat tabel dengan adanya gridlines tersebut, Anda bisa menghilangkannya saat bekerja. Ada empat cara yang dapat Anda coba. Lebih jelasnya silakan ikuti tutorial selengkapnya di bawah ini.
Baca juga: Cara Custom Kolom Dan Tabel Di Excel
Menghilangkan Gridlines Lewat Tab View
Cara termudah untuk menghilangkan gridlines pada Microsoft Excel adalah dengan mengakses tab View. Caranya adalah sebagai berikut:
- Buka dokumen atau file workbook Anda di Excel.
- Setelah software terbuka, klik tab View.
- Selanjutnya cari grup Show. Pada bagian ini Anda akan melihat beberapa opsi yang bisa dicentang ataupun tidak. Hilangkan centang pada opsi Gridlines.

- Aplikasi secara otomatis akan menghilangkan gridlines yang ada pada dokumen Anda.
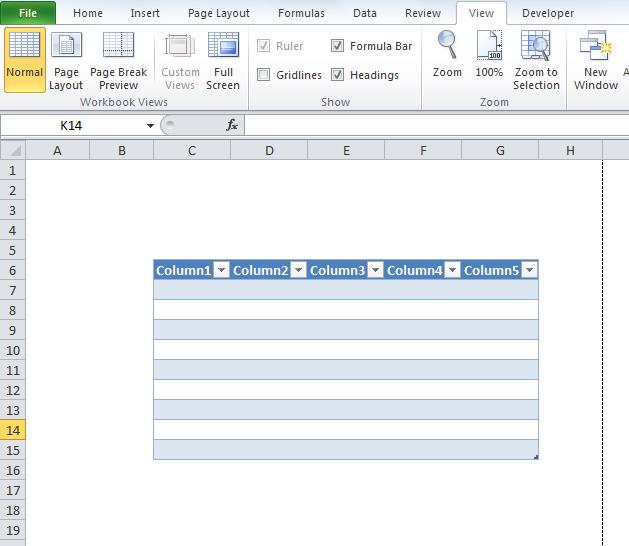
- Anda dapat menyimpan dokumen Anda. Jadi saat dibuka nanti gridlines tersebut tetap tidak muncul. Sedangkan jika membuat dokumen baru atau membuka dokumen lain gridlines akan muncul kembali.
- Jika ingin memunculkan kembali gridlines pada dokumen Anda silakan ulangi langkah di atas.
Menghilangkan Gridlines Lewat Menu Options
Selain cara di atas Anda juga bisa menghilangkan gridlines atau garis pada Excel lewat menu Options. Penasaran bagaimana caranya? Simak dan ikuti langkah di bawah ini:
- Pada Microsoft Excel, klik tab File yang ada di sisi pojok kiri atas.
- Anda akan menjumpai beberapa menu. Klik menu Options yang ada di panel kiri bawah.

- Kotak dialog Excel Options akan muncul. Pada jendela ini Anda bisa melakukan konfigurasi segala hal yang berkaitan dengan software Excel. Jika ingin menghilangkan gridlines klik menu Advanced.
- Lalu pada bagian Display options for this worksheet hilangkan centang Show gridlines.

- Anda bisa mengatur di sheet berada pengaturan tersebut diterapkan. Caranya dengan klik menu dropdown Display options for this worksheet. Secara default sebuah workbook terdapat tiga worksheet, yakni Sheet1, Sheet2, Sheet3. Maka saat Anda klik menu tersebut maka akan muncul ketiganya.
- Jika sudah selesai jangan lupa klik tombol OK.
- Excel akan menghilangkan gridlines secara otomatis.
Perbedaan cara kedua dengan cara pertama, kita bisa mengatur warna gridlines pada dokumen kita. Jadi kita bisa mengubahnya dari warna abu-abu menjadi warna lain, misalnya kuning, merah, atau hijau.
Menghilangkan Gridlines dengan Fill Color
Cara ketiga yang bisa Anda coba adalah dengan menggunakan tool Fill Color. Caranya adalah sebagai berikut:
- Pada dokumen Excel Anda silakan seleksi seluruh sel. Anda bisa blok secara manual, atau dengan menekan tombol Ctrl + A pada keyboard. Atau Anda juga bisa menekan kotak kecil di pojok kiri atas yang menjadi titik temu kolom dan baris.
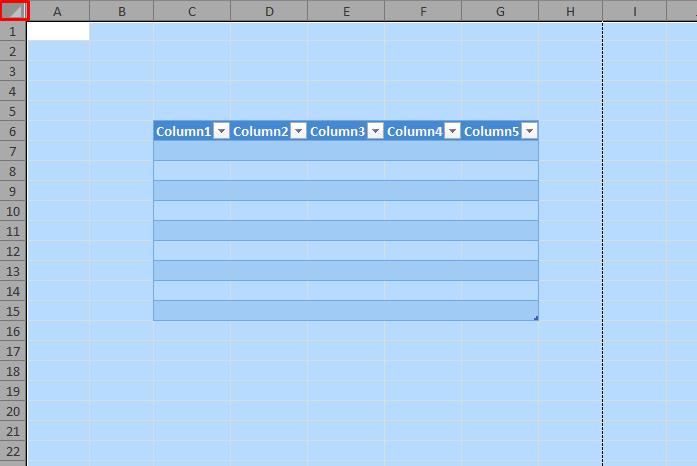
- Selanjutnya klik menu dropdown Fill Color yang ada di tab Home dan grup Font. Anda akan menjumpai banyak pilihan warna yang bisa langsung digunakan. Atau juga bisa memilih More Colors untuk memilih warna lainnya

- Anda klik warna putih, maka tampilan worksheet akan bersih tanpa adanya gridlines.
- Jika ingin mengembalikannya seperti semula ulangi langkah di atas, namun pilih opsi No Fill pada menu Fill Color.
Menu Fill Color ini akan menutupi area worksheet dengan warna tertentu sesuai yang dipilih pengguna. Sehingga gridlines tidak akan terlihat. Akan tetapi menu ini tidak akan mempengaruhi border yang Anda buat.
Jangan lupa untuk menyimpan dokumen Anda jika perubahan yang Anda lakukan dirasa sudah cukup.
Menghilangkan Gridlines pada Judul
Cara terakhir ini berlaku untuk judul atau bagian tertentu pada dokumen Anda. Caranya adalah dengan menggunakan menu Merge & Center. Pada dasarnya opsi ini digunakan untuk menggabungkan beberapa sel sekaligus menjadi satu dan memposisikan tulisan berada di tengah. Sehingga garis-garis antar sel akan menghilang dan menjadi satu bagian.
Bagaimana cara melakukannya? Caranya tidaklah sulit, ikuti panduan berikut:
- Buka dokumen Anda atau dokumen baru di Excel.
- Lakukan seleksi pada sel yang memuat judul. Anda bisa mengatur seberapa panjang dan lebar kolom yang akan digabung menjadi satu sesuai keinginan.
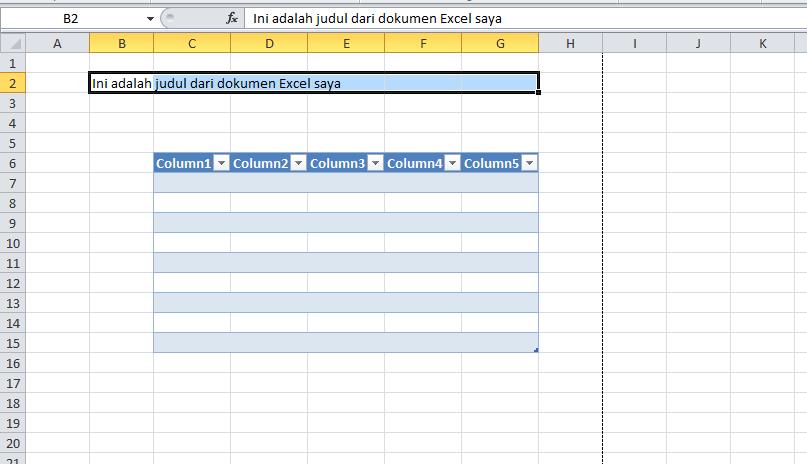
- Jika sudah klik tab Home, lalu cari menu Merge & Center yang ada di grup Alignment.
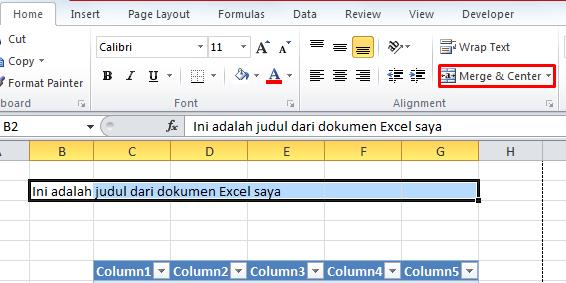
- Sel-sel tersebut akan bergabung secara otomatis.