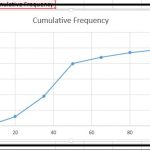Menghapus Halaman Kosong – Microsoft Word merupakan sebuah perangkat lunak (software) yang memiliki fitur cukup lengkap dan bahkan bisa dibilang fitur yang disediakan software ini hampir sempurna. Namun ketika mengerjakan tugas di Microsoft Word seperti tugas skripsi, laporan, dan lainnya seringkali kita menjumpai masalah yang tidak sengaja.
Adapun salah satu masalah yang sering dijumpai saat mengerjakan tugas di Word adalah halaman kosong yang sulit dihapus. Jadi halaman kosong tersebut sulit sekali untuk dihapus meskipun sudah menggunakan tombol Delete (del) maupun Backspace.
Masalah seperti ini tidak hanya dialami oleh pengguna Microsoft Word 2007 saja, tetapi juga beberapa versi terbarunya seperti Microsoft Word 2010, 2013, dan bahkan versi 2016 pun sering mengalami masalah yang sama.

Baca juga: Cara Membuat Halaman Di Word
Perlu diketahui bahwa masalah halaman kosong yang sangat sulit untuk dihapus ini sebenarnya merupakan kesalahan penulis yang secara tidak sengaja mensisipkan simbol maupun karakter sembunyi seperti page break, section break maupun paragraf kosong. Biasanya hal ini sering terjadi saat membuat halaman cover. Lalu bagaimana cara menghapus atau menghilangkannya?
Kali ini kami akan memberikan cara bagaimana menghilangkan halaman kosong di Microsoft Word. Caranya sangat mudah jika Anda mengikuti tahapan cara yang kami sampaikan ini dengan baik dan benar. Untuk lebih jelasnya mari langsung saja simak pembahasan selengkapnya berikut ini.
Cara Menghapus Halaman Kosong di Microsoft Word dengan Mudah
Di Microsoft Word, Anda bisa menghapus halaman kosong yang ada di file dokumen dengan menggunakan beberapa cara. Pada tutorial kali ini kami menggunakan program Microsoft Word versi 2019. Namun jika Anda menggunakan versi lainnya maka Anda tidak perlu khawatir karena caranya tidak berbeda jauh. Berikut ini adalah tutorial cara menghilangkan halaman kosong di Microsoft Word yang bisa Anda ikuti:
- Menggunakan Navigation Pane
Anda bisa menghilangkan halaman kosong di file dokumen Anda dengan bantuan fitur Navigation Pane. Dengan bantuan fitur ini maka bisa memudahkan Anda untuk menelusuri keseluruhan dokumen tanpa perlu memeriksanya satu persatu.
Anda hanya akan menelusuri dokumen yang berbentuk thumbnail dan bisa menemukan halaman kosong dengan mudah. Berikut ini adalah tahapan cara menghapus halaman kosong di Word dengan menggunakan bantuan Navigation Pane:
Langkah 1: Silahkan Anda klik Tab View kemudian aktifkan centang pada opsi Navigation Pane seperti pada contoh gambar di bawah ini.
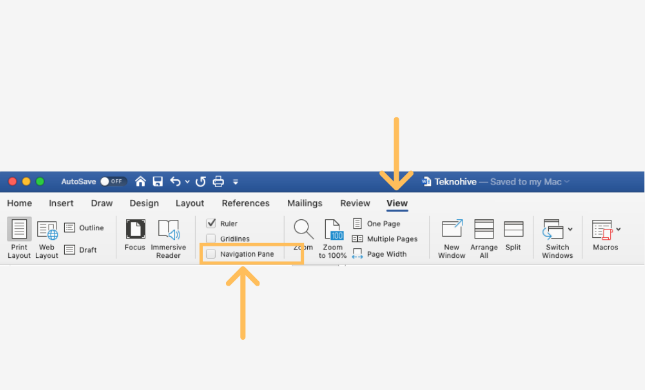
Langkah 2: Jika sudah diaktifkan maka pada bagian kiri layar komputer Anda akan tampil sebuah panel navigasi dari dokumen.
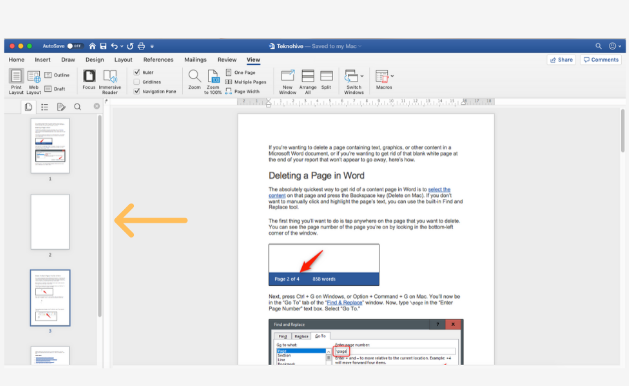
Langkah 3: Anda bisa menggunakan Scroll untuk dapat menelusuri dokumen Word Anda. Jika Anda menjumpai halaman kosong, silahkan klik langsung halaman tersebut.