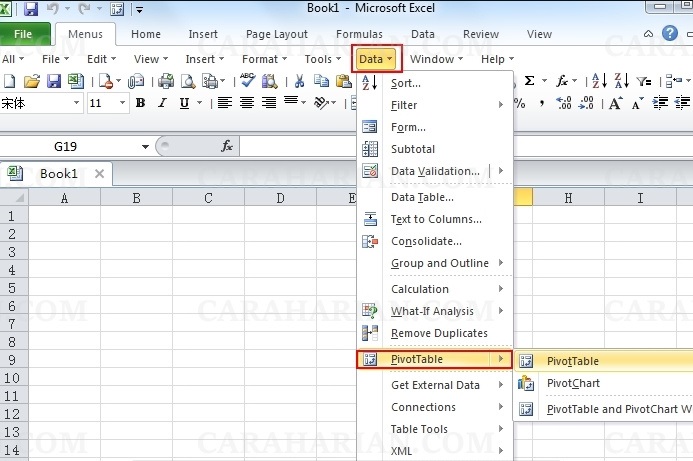
Baca juga: Cara Membuat Filter Data Excel
Pivot table pada Excel bisa digunakan untuk Anda yang bekerja di level manajerial. Menariknya lagi perhitungan pada pivot table tidak memerlukan rumus atau fungsi tertentu dan dapat dilakukan secara otomatis. Sehingga pengguna bisa membuat laporan yang bisa dianalisis untuk keperluan pengambilan keputusan.
Manfaat Memakai Pivot Table Excel
Beberapa kegunaan pivot table sudah kami jelaskan di atas. Akan tetapi masih ada beberapa manfaat dari pivot table. Berikut adalah sejumlah manfaat pivot table yang ada pada Microsoft Excel:
- Membuat penyajian data dengan beberapa tampilan berbeda dari sumber data yang sama.
- Memungkinkan pengguna untuk memindahkan field pada berbagai lokasi yang berbeda.
- Pengguna dapat menentukan kolom atau field mana saja yang akan ditampilkan dalam penyajian laporan atau ringkasan data pivot table.
- Dapat digunakan untuk melakukan kalkulasi atau mengumpulkan field-field data numeric dalam beberapa cara. Seperti SUM, AVERAGE, COUNT, dan lain sebagainya.
- Melakukan filter untuk menampilkan nilai-nilai data mana saja yang akan ditampilkan.
- Pengguna bisa membuat laporan dalam bentuk lain dari sebuah pivot table yang sudah ada.
- Pengguna bisa memanfaatkan pivot table yang sudah ada untuk membuat pivot chart.
Selain beberapa manfaat di atas masih ada banyak sekali manfaat lain yang bisa kita dapatkan dengan memanfaatkan pivot table pada Excel. Anda bisa mengembangkannya sesuai dengan kebutuhan.
Cara Menggunakan Pivot Table Excel
Sebelum bisa menggunakan fitur Pivot Table, terlebih dahulu Anda perlu membuat Pivot Table. Anda bisa membaca artikel kami sebelumnya untuk tutorial selengkapnya (baca juga: Cara Membuat Pivot Table Excel).
Dalam menggunakan pivot table kita juga perlu mengetahui bagian-bagian dari pivot table. Saat membuat pivot table, kita dihadapkan dengan dua jendela, yakni:

- Report Pivot Area: merupakan area sel untuk menempatkan dan menampilkan data report.
- PivotTable Field List: adalah jendela yang fungsinya untuk mengatur report pivot table.
Di samping itu pada PivotTable Field list terdapat 4 bagian, berikut adalah penjelasan selengkapnya:
- Filter: merupakan area untuk meletakkan data field yang akan difilter pada pivot table.
- Rows: adalah bagian yang digunakan untuk meletakkan data field dalam bentuk baris atau horizontal.
- Column: merupakan bagian untuk menempatkan data field dalam bentuk kolom atau vertikal.
- Value: merupakan bagian untuk meletakkan data field yang akan dilakukan perhitungan.
Sebagai contoh, kami membuat tabel pembelian BUAH selama Januari-Desember 2022. Kemudian kita ingin menampilkan data pembelian BUAH tersebut berdasarkan BULAN, BUAH dan TOTAL pembelian. Maka caranya adalah sebagai berikut:
- Pertama-tama silakan buat PivotTable pada Excel berdasarkan data yang Anda miliki. Misalnya pada contoh ini kami gunakan data sumber pembelian buah.
- Setelah itu akan muncul menu dari PivotTable.
- Berikutnya drag field yang diinginkan, dalam contoh ini BULAN, BUAH dan TOTAL dari PivotTable Field List ke area pivot. Anda juga bisa menggunakan ceklis untuk menampilkan data yang diinginkan pada PivotTable report.
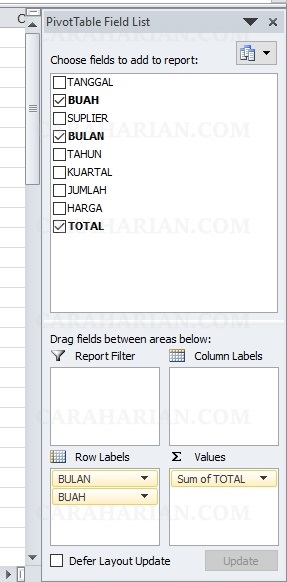
- Pastikan field BULAN dan BUAH berada di area ROWS. Sedangkan field TOTAL diletakkan di bagian VALUES. Ingat, semua field yang ingin dihitung harus diletakkan di area VALUES.
- PivotTable Report akan terbuat secara otomatis dan siap untuk digunakan atau dicetak. Contohnya adalah seperti berikut.
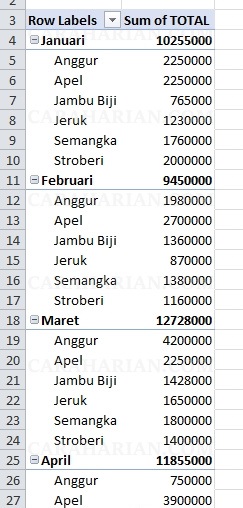
Dari gambar di atas bisa kita ketahui bahwa laporan penjualan disusun berdasarkan BULAN yang di dalamnya terdapat detail masing-masing BUAH yang dibeli beserta TOTAL harganya.





