Biasanya file atau folder yang dihapus akan masuk ke dalam Recycle Bin yang bisa kita akses lewat Windows Explorer. Lantas bagaimana jika data tersebut secara tidak sengaja terhapus secara permanen?
Baca juga: Cara Menggabungkan Partisi Hardisk
Jika seperti itu akan terasa mustahil untuk mengembalikannya. Akan tetapi tenang saja, Anda bisa mencoba memakai aplikasi pihak ketiga yang ditujukan untuk membantu pengguna mengembalikan data-data penting yang terhapus secara permanen.
Saat ini ada banyak pilihan aplikasi yang bisa Anda coba. Mulai dari gratis hingga yang berbayar. Salah satunya adalah PC Inspector File Recovery. Aplikasi ini sebenarnya bukanlah aplikasi baru. Akan tetapi mungkin Anda baru saja mendengarnya sekarang.
Jika masih asing, berikut kami berikan tutorial lengkap mengembalikan file yang terhapus dengan software tersebut. Anda bisa menyimaknya dan mencobanya sendiri pada PC atau notebook yang Anda pakai.
Mengunduh dan Melakukan Instalasi
Sebelum bisa menggunakan software tersebut, Anda perlu mendownload dan menginstalnya ke PC. Ikuti langkah berikut ini:
- Silakan buka situs pcinspector.de pada web browser Anda. untuk mengubah bahasa silakan klik EN yang ada di sisi paling atas.
- Tampilan awal situs akan terbuka. Geser sedikit ke bawah, lalu klik menu Download Here – File Recovery 4.x yang ada di sisi kanan untuk mengunduh.
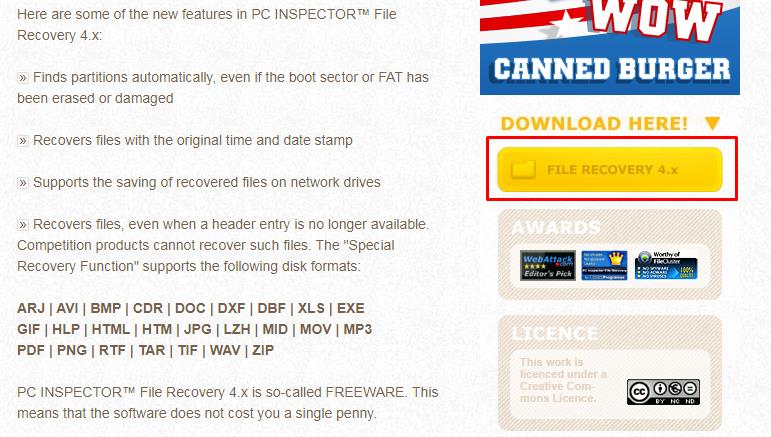
- Nantinya Anda akan diminta untuk menentukan mirror untuk mengunduh dan menyetujui ketentuan yang ditetapkan oleh developer. Silakan klik Accept untuk memulai proses pengunduhan. Tunggu proses hingga selesai.
- Jika sudah selesai langsung lakukan instalasi dengan membuka file yang diunduh. Setelah menentukan bahasa, maka muncul tampilan awal instalasi seperti berikut.
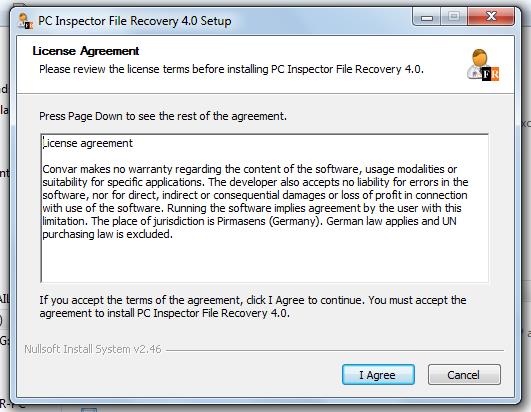
- Silakan klik I Agree jika Anda menyetujui License Agreement yang tercantum. Setelah itu ikuti panduan yang ada.
- Setelah instalasi selesai, aplikasi sudah bisa Anda gunakan.
Menggunakan PC Inspector File Recovery
Tahap selanjutnya kita bahas bagaimana cara memakai software ini untuk mengembalikan file. Berikut pembahasan selengkapnya yang bisa Anda baca:
- Buka aplikasi.
- Pada tampilan awal Anda akan diminta untuk memilih bahasa. Silakan pilih English atau bahasa Inggris agar lebih mudah untuk dipahami.
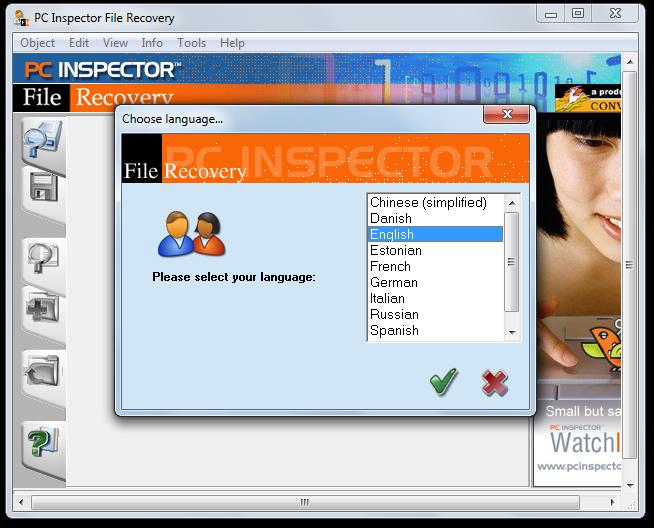
- Anda akan melihat beberapa tool yang bisa Anda manfaatkan. Ada tiga opsi yang bisa dipilih, yakni Recover deleted files, Find lost data, dan Find lost drive.
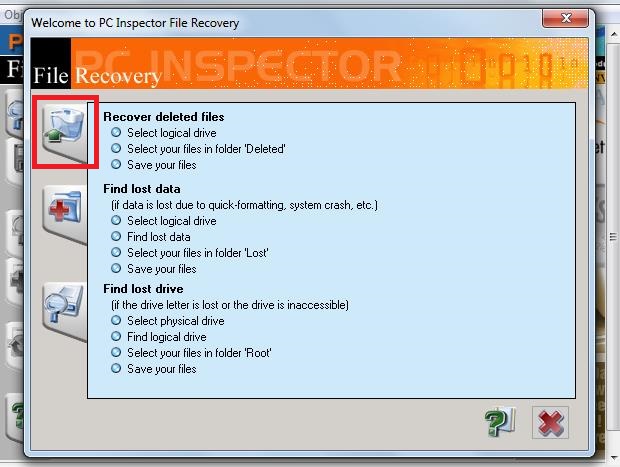
- Karena kita ingin memulihkan kembali data yang terhapus, maka pilih Recover deleted files.
- Selanjutnya Anda akan diminta untuk memilih drive tempat file atau data Anda terhapus. Anda bisa menekan tombol Preview untuk melihat isi drive masing-masing. Jika sudah mengetahui drive mana, klik tombol centang.
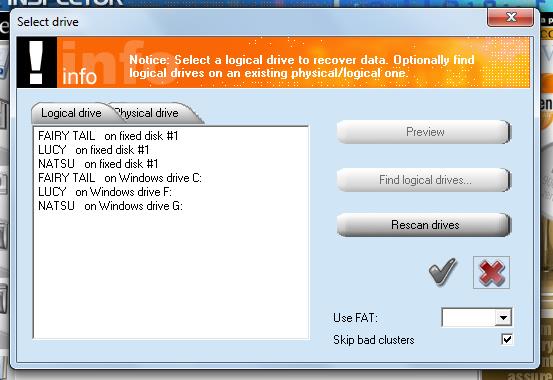
- Aplikasi akan melakukan proses Retrieving existing files & directories. Proses ini bisa berlangsung sedikit lama, tergantung data yang pernah terhapus pada suatu drive. Tunggu sampai proses selesai.
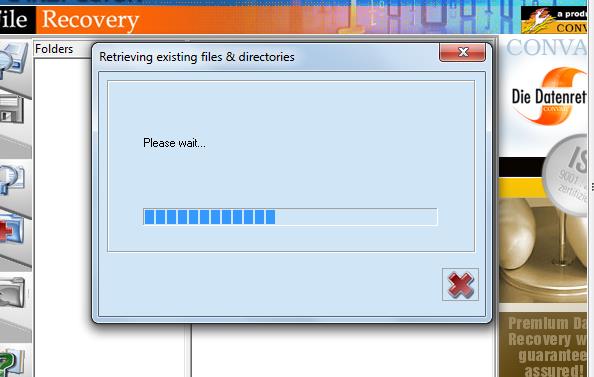
- Jika proses sudah selesai, aplikasi akan menampilkan file atau folder apa saja yang sudah dihapus pada drive terpilih. Pada bagian Content of ‘Deleted’ Anda bisa melihat file-file apa saja yang bisa dikembalikan. Anda juga bisa melihat kondisi file apakah masih dalam keadaan baik (good) atau tidak.

- Silakan lakukan pencarian file yang ingin Anda kembalikan. Anda bisa menggunakan tool Find files agar proses mencari lebih mudah. Hanya saja Anda harus hafal nama atau ekstensi file yang ingin dikembalikan.
- Jika memakai tool Find files, file yang ditemukan berdasarkan kata kunci yang Anda masukkan akan muncul pada folder Searched yang ada di bagian paling bawah.
- Pada contoh ini kami membuat file uji coba.txt yang kami letakkan di salah satu drive di laptop. Kemudian kami hapus permanen dengan cara menekan Shift + Del pada keyboard. Setelah melakukan pencarian file tersebut berhasil ditemukan.
- Untuk menyimpan file yang terhapus, klik kanan dan pilih opsi Save to.
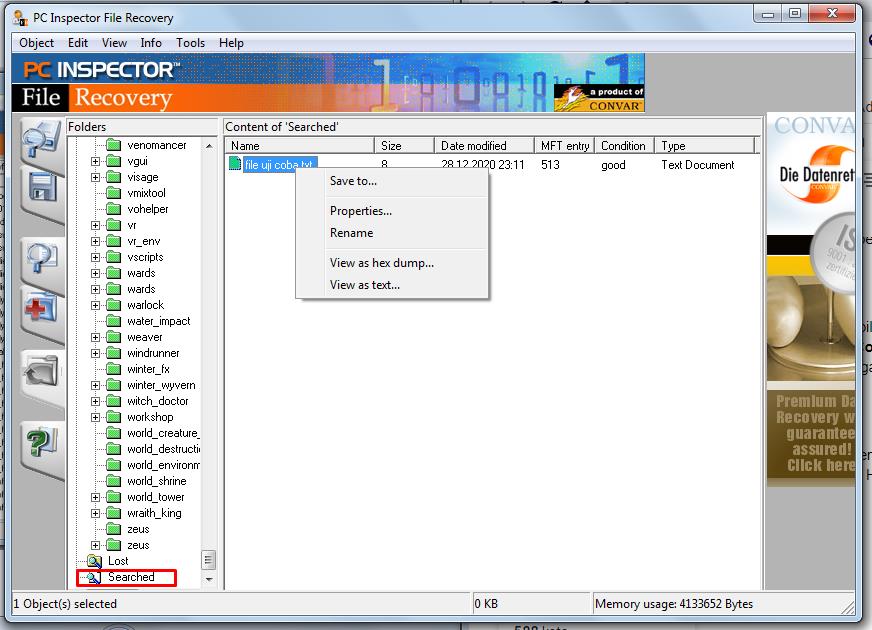
- Tentukan lokasi penyimpanan file dan klik tombol centang.
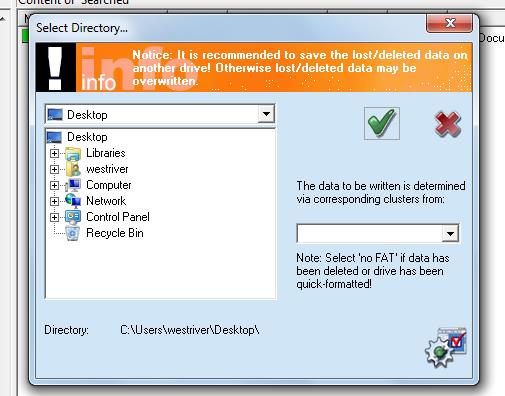
- File akan tersimpan sesuai dengan lokasi yang dipilih. Anda bisa membuka file tersebut untuk memastikan apakah file tersebut benar-benar masih normal atau tidak. Pada contoh ini, file yang kami hapus masih dapat digunakan dengan baik.
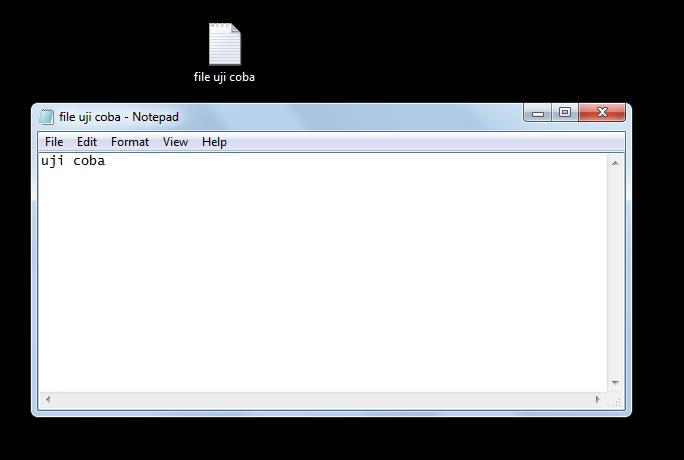
- Selain menyimpan file, Anda juga bisa menyimpan folder yang terhapus. Dengan catatan folder tersebut masih dalam keadaan baik.
Tips
- Di sisi kiri atau sebelah kolom Folders Anda bisa melihat enam tools yang bisa Anda manfaatkan. Antara lain Open drive, Save file/directory, Find files, Find lost data, Go to parent directory, dan Help.
- Menu Find lost data dipakai untuk melakukan pemindaian pada range cluster tertentu yang ditentukan oleh pengguna.
- Menu Go to parent directory digunakan untuk kembali ke direktori induk atau utama.
- Menu Help dipakai untuk menampilkan bantuan seputar aplikasi PC Inspector File Recovery.
Baca juga: Cara Memasang IDM Di Chrome
File Hilang Sendiri
Sebagai tambahan kami bahas secara singkat seputar file yang terhapus sendiri, atau lebih tepat disebut hilang dengan sendirinya. Anda tidak perlu terburu-buru memakai software seperti di atas. Sebab kemungkinan file tersebut tidak ada karena ulah virus yang menjangkiti PC atau laptop Anda.





