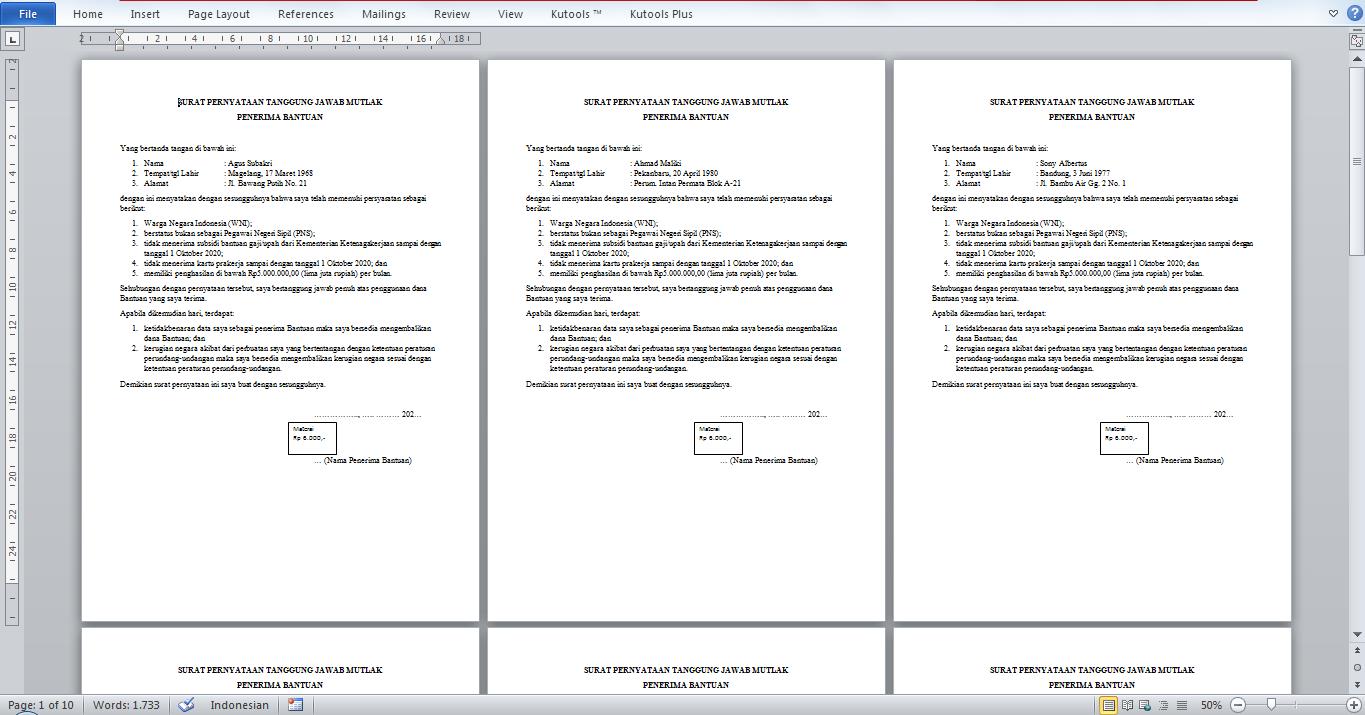Jika sudah, silakan ikuti panduan berikut ini:
- Buka aplikasi Microsoft Excel yang terinstal pada perangkat Anda.
- Setelah itu buat data yang diinginkan pada sel yang tersedia. Anda bisa memulai data dari sel mana saja.
- Anda bisa memberikan nama pada masing-masing kolom untuk mempermudah Anda ataupun orang lain saat membaca tabel data.
- Pada contoh ini kami buat sumber data nama guru. Kami buat tabel seperti berikut.
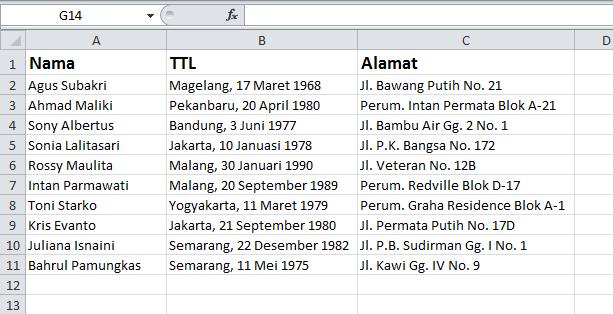
- Jika data dirasa sudah cukup, selanjutnya simpan dokumen tersebut seperti biasa dengan ekstensi .xlsx. Anda bisa menamainya sesuka hati dan menyimpannya di mana saja.
- Apabila data sudah tersimpan Anda bisa menutup Microsoft Excel.
Baca juga: Membuat Label Undangan 121
Membuat Dokumen Utama
Setelah membuat data di Microsoft Excel, maka selanjutnya kita pindah ke Microsoft Word. Berikut panduan selengkapnya yang bisa Anda lihat:
- Buat file baru di Word.
- Silakan susun kalimat yang dibutuhkan. Anda bisa mengisinya sesuai kebutuhan. Misalnya mengisi kolom-kolom label undangan, isian data diri, surat, dan lain sebagainya.
- Pada contoh ini kami membuat surat pernyataan. Formatnya kurang lebih seperti berikut.
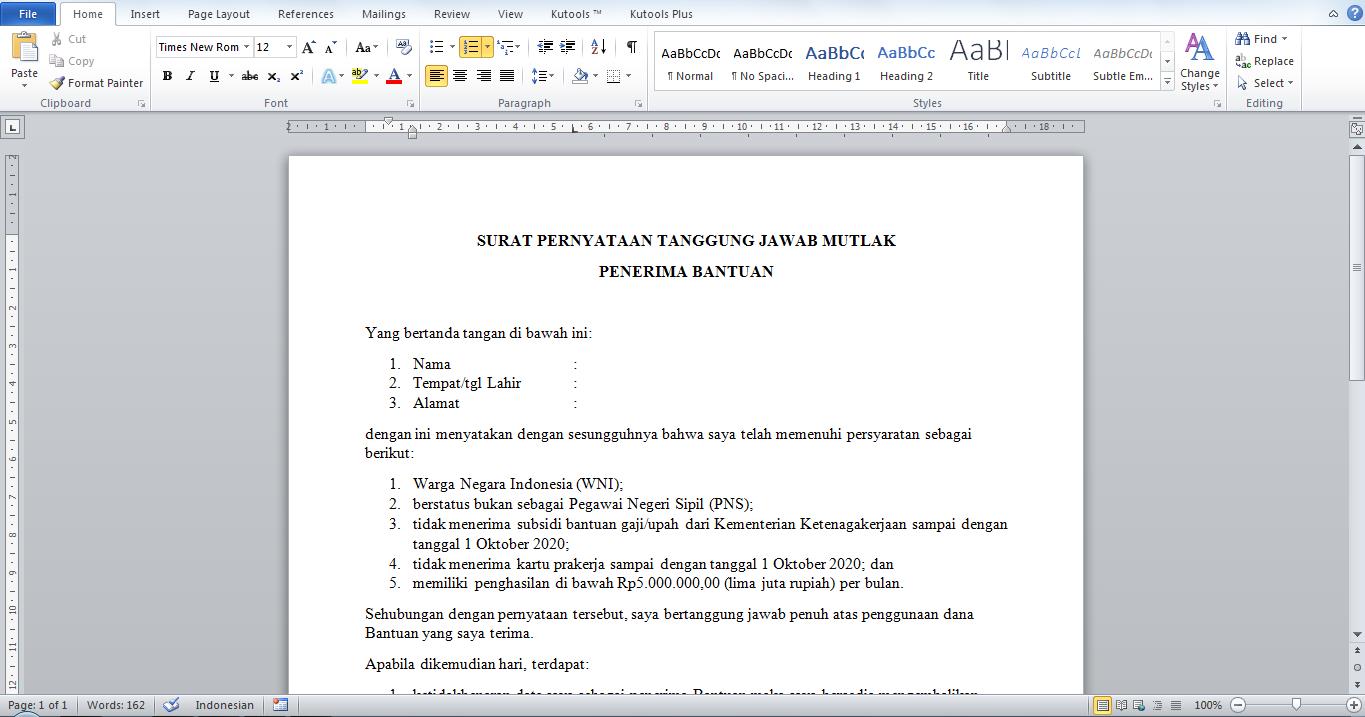
Menghubungkan Data dengan Mail Merge
Setelah dokumen selesai dibuat, yang perlu kita lakukan berikutnya adalah menghubungkan data dengan dokumen utama. Caranya adalah dengan memanfaatkan fitur Mail Merge. Berikut cara yang bisa Anda lakukan:
- Buka tab Mailings pada Word Anda. Klik menu Select Recipients pada grup Start Mail Merge. Selanjutnya klik Use Existing List….
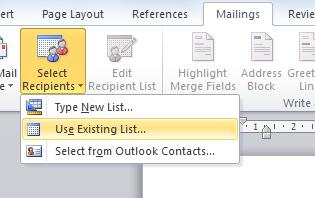
- Muncul kotak dialog Select Data Source. Silakan buka file Excel yang Anda buat sebelumnya.
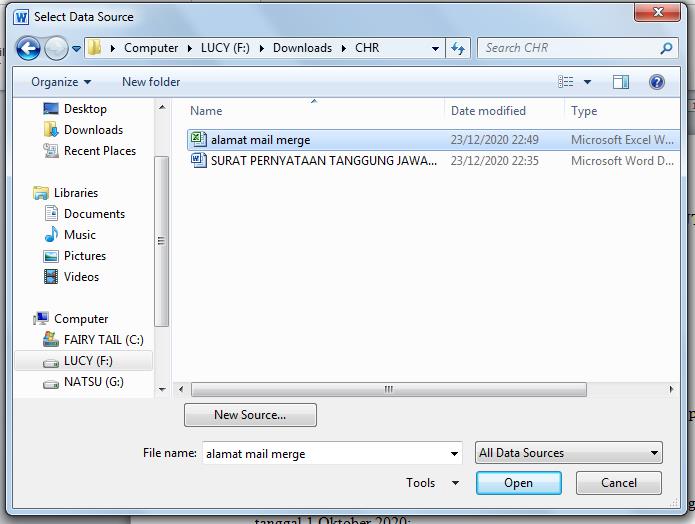
- Kotak dialog Select Table akan muncul. Anda diminta untuk memilih sheet mana yang berisi data sumber. Misalnya jika sebelumnya terdapat pada Sheet1, maka Anda pilih Sheet1$. Centang opsi First row of data contains column headers yang artinya data baris pertama berisi judul kolom. Jika sudah klik tombol OK.
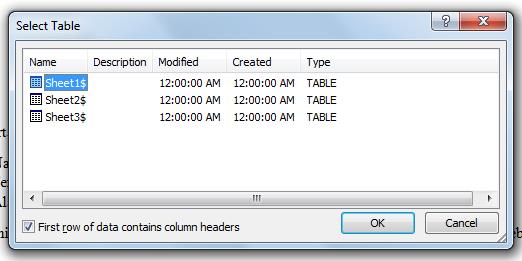
- File Word dan Excel sudah berhasil terhubung. Berikutnya kita perlu meletakkan data pada tempatnya. Caranya posisikan kursor di bagian di mana Anda ingin data dari Excel muncul.
- Setelah itu klik tab Mailings, lalu klik Insert Merge Field. Akan muncul beberapa opsi yang diambil dari baris pertama pada tabel Excel.

- Ulangi langkah-langkah di atas untuk bagian lainnya.
- Pada contoh yang kami buat, tampilannya akan seperti berikut.
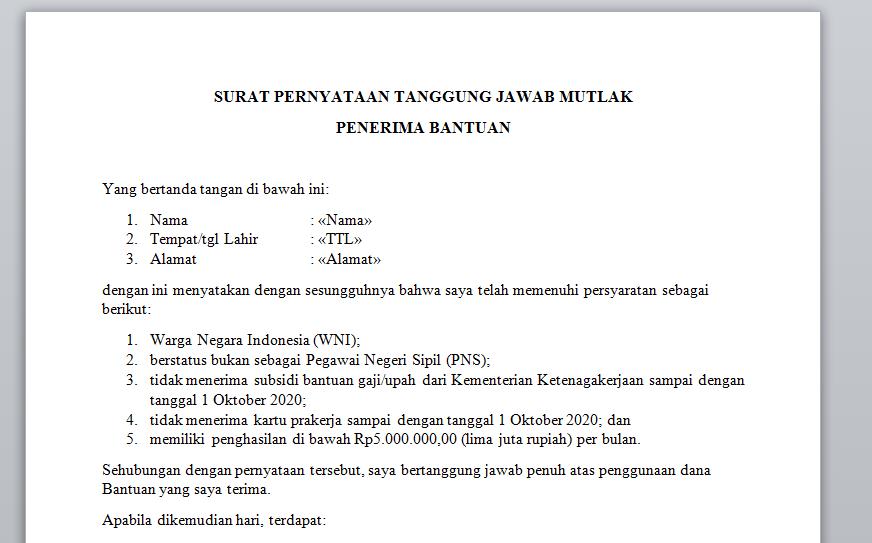
- Jika ingin melihat hasilnya, klik tab Mailings dan klik menu Preview Results. Anda bisa memanfaatkan index number untuk melihat tampilan data-data lainnya.
- Pada langkah di atas Anda sudah berhasil memasukkan data sesuai dengan letaknya. Jangan lupa untuk menyimpan dokumen Word Anda untuk menghindari risiko yang tidak diinginkan.
Mencetak Dokumen
Jika ingin mencetak dokumen yang sudah lengkap dengan sumber data, ikuti langkah-langkah di bawah ini:
- Pada tab Mailings klik menu Finish & Merge. Akan muncul beberapa opsi yang bisa Anda pilih. Antara lain:
- Edit Individual Documents: untuk menyimpan hasil akhir dalam bentuk file baru. Nantinya file tersebut akan berisi beberapa halaman sesuai dengan data yang Anda masukkan pada Excel.
- Print Documents: untuk mencetak dokumen langsung.
- Send E-mail Messages: untuk mengirim dokumen tersebut via email.

- Agar nanti Anda bisa melakukan perubahan, klik opsi pertama. Anda akan melihat Word baru terbuka dan di dalamnya memuat dokumen utama, berikut data-data yang dibuat terpisah.
- Jika muncul kotak dialog Merge to new document klik opsi All dan klik OK. Hasilnya akan seperti berikut.

- Anda bisa melihat dan mengamati apakah ada kesalahan atau tidak. Jika tidak silakan cetak seperti biasa.
Jika Anda pilih opsi Send Email Message, maka akan muncul sebuah kotak dialog Merge to E-mail. Jangan lupa isi Subject line. Jika sudah klik tombol OK untuk mengirim.
Khusus untuk opsi ini pastikan Anda sudah menginstal Microsoft Outlook terlebih dahulu. Sebab proses pengiriman nantinya akan menggunakan software tersebut. Aplikasi tersebut biasanya sudah terinstal bersamaan dengan software Microsoft lainnya. Jika tidak ada maka Anda harus menginstalnya terlebih dahulu dengan bantuan DVD, flashdisk atau file instalasi Office.
Baca juga: Membuat Label Undangan 103
Edit Data Mail Merge
Perlu diketahui, Anda juga bisa melakukan perubahan pada data yang akan dicetak. Misalnya saat ada nama-nama tertentu yang dikecualikan dari daftar atau tidak jadi dicetak. Maka untuk menghilangkannya ikuti cara berikut:
- Pada tab Mailings klik menu Edit Recipients List.
- Akan muncul kotak dialog Mail Merge Recipients yang memuat data-data Anda dari file Excel. Silakan hilangkan centang pada data-data yang ingin dihapus.
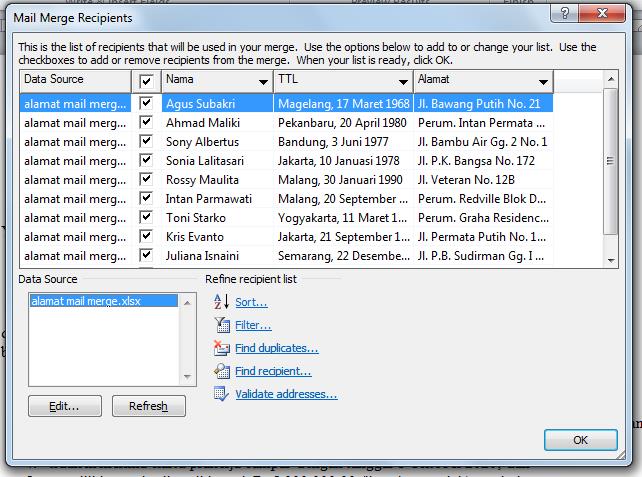
- Jika sebelumnya Anda melakukan perubahan di Excel, maka Anda perlu melakukan update pada Mail Merge. Caranya adalah dengan menekan tombol Refresh pada data source yang dipilih.
- Selain menambah atau menghapus data, Anda juga bisa melakukan sortir, filter, mencari duplikat, mencari data tertentu, hingga melakukan validasi alamat pada grup Refine recipient list.
- Akhiri dengan klik tombol OK.
Sekian informasi caraharian yang bisa kami sampaikan. Seperti yang bisa dilihat, kita membutuhkan Microsoft Excel dan Word untuk melakukan mail merge. Tidak bisa salah satunya saja. Di samping itu fitur ini bisa dikembangkan untuk berbagai keperluan, di samping memuat data diri pegawai atau label undangan.