Sebelum membahas lebih jauh, kami akan menjelaskan terlebih dahulu mengenai fungsi Power Point. Seperti yang sudah kami jelaskan diatas bahwa Microsoft Power Point diciptakan tentunya mempunyai tujuan yang jelas, yakni memudahkan pengguna untuk melakukan kegiatan presentasi.
Namun tahukah Anda bahwa masih banyak sekali fungsi Power Point lainnya. Berikut ini adalah fungsi-fungsi Power Point yang perlu Anda ketahui:
- Dengan menggunakan Microsoft Power Point maka prentasi akan menjadi lebih mudah untuk dipahami karena ditampilkan dalam bentuk slide.
- Adanya kemudahan untuk menambahkan gambar, video maupun audio yang bisa membuat presentasi terlihat semakin menarik dan tampak hidup.
- Materi Power Point dalam bentuk softcopy pastinya akan memudahkan Anda untuk mengakses maupun men-share melalui perangkat komputer.
Keunggulan Power Point
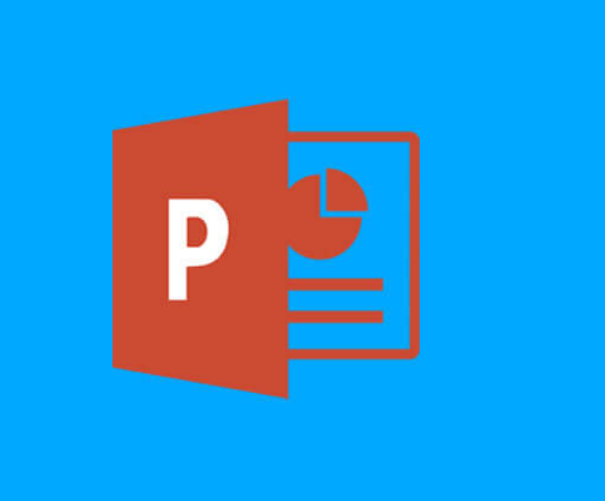
Microsoft Power Point mempunyai banyak kelebihan yang bisa diandalkan untuk membantu presentasi Anda. Adapun beberapa keunggulan yang dimiliki oleh Microsoft Power Point adalah sebagai berikut:
- Kemudahan dalam mengoperasikan Microsoft Power Point mulai dari pembuatan slide sampai dengan pengoperasiannya ketika presentasi.
- Memiliki banyak sekali desain dan animasi yang bisa membuat presentasi Anda menjadi semakin menarik disimak.
- Selain desain, tersedia berbagai macam template yang menarik sehingga akan memudahkan Anda dalam mengoperasikannya.
- Kebebasan dalam mengkreasikan slide merupakan salah satu kelebihan yang dimiliki oleh Microsoft Power Point. Sebab, dengan demikian Anda bisa berkreasi dan tidak hanya fokus pada satu bentuk tampilan saja.
- Keunggulan yang dimiliki oleh Microsoft Power Point lainnya adalah kemampuan dalam mengedit gambar atau foto secara langsung sehingga menjadi nilai plus ketika mengoperasikannya.
Cara Mengganti Background PPT dengan Gambar
Mengganti backgroud PPT dengan gambar bisa dibilang sangat mudah dan sederhana. Anda bisa mengikuti langkah-langkah yang akan kami sampaikan berikut ini untuk mengubahnya. Pada tutorial kali ini, kami menggunakan Microsoft Power Point 2010.
Namun jika Anda menggunakan versi 2007 ataupun 2013 keatas maka Anda tidak perlu khawatir karena langkah-langkahnya hampir mirip.
- Pertama silahkan Anda buka aplikasi Power Point di komputer Anda. Pada menu silahkan Anda pilih Design lalu Background Style yang berada di pojok kanan atas.
- Setelah itu, pilih Format Background.
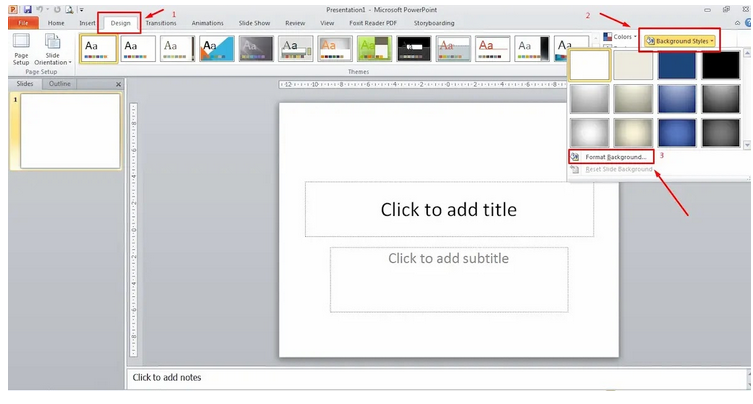
- Pada kotak Format Background tersebut Anda bisa pilih Fill lalu klik Picture or texture fill.
- Kemudian pada bagian insetr form silahkan Anda klik File untuk mengupload gambar ataupun foto yang diinginkan.
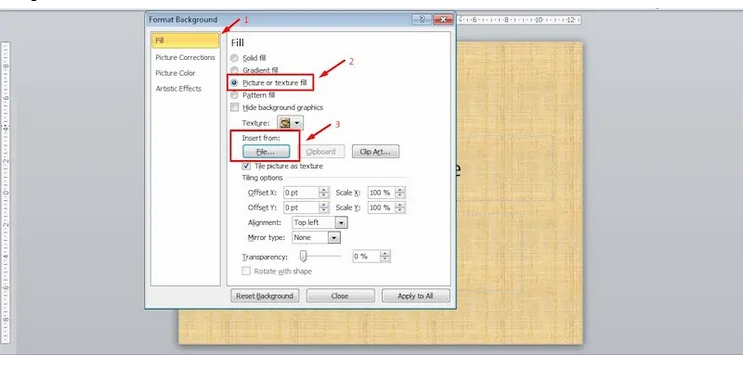
- Jika sudah langsung saja pilih gambar yang ingin Anda masukkan lalu klik Insert. Secara otomatis maka Microsoft Power Point 2010 akan langsung mengatur dan mengisi background slide.
- Tahap ini sebenarnya merupakan tahap terakhir dan langkah-langkah sudah selesai. Anda pun tinggal klik Close. Tetapi apabila tampilan atau posisi gambar tersebut kurang sesuai maka Anda bisa melakukan modifikasi.
- Klik Picture Corretions jika Anda ingin melakukan modifikasi. Pada bagian Presets, silahkan Anda pilih modifikasi gambar untuk tingkat Soften dan juga Sharpen.
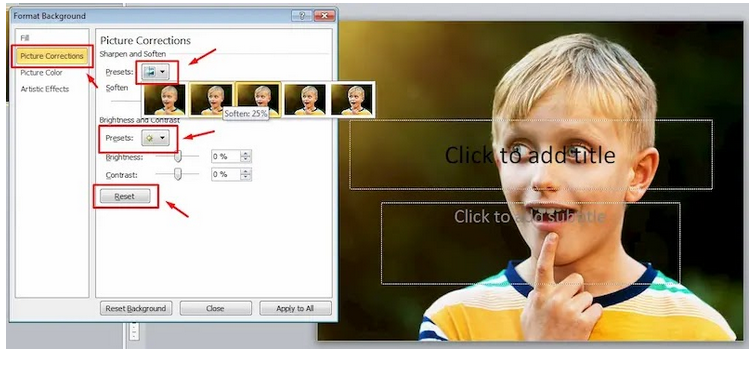
- Sedangkan pada bagian Brightness and Contrast, Anda bisa langsung memilih modifikasi gambar yang cocok. Tetapi jika gambar tersebut masih kurang sesuai dan Anda ingin kembali seperti gambar semula maka sebelum modifikasi, klik Reset.
- Terakhir klik Close untuk menyelesaikan.
Mengganti Warna Desain Background PPT
Selain mengganti background Power Point dengan gambar atau foto ternyata Anda juga bisa mengganti warna desain background supaya tidak terlihat monoton. Banyak sekali variasi warna yang bisa Anda pilih sesuai kebutuhan atau selera Anda sendiri.
Berikut ini adalah langkah-langkah yang bisa Anda ikuti untuk mengganti warna desain background Power Point:
- Sama dengan langkah sebelumnya, pada menu Design silahkan Anda pilih Theme atau tema yang ingin digunakan.

- Pilih dan klik Colors yang terletak di bagian atas. Kemudian pilih warna sesuai keinginan Anda. Pada Microsoft Power Point ada banyak sekali variasi warna yang bisa Anda pilih untuk mempercantik ataupun memodifikasi tampilan background PPT. Seperti misalnya Anda bisa memilih Austin, Clarity, Civis, Composite, dan lain sebagainya.
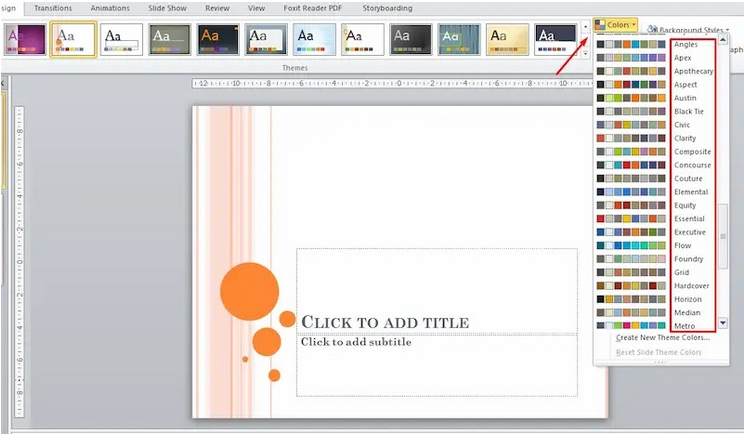
Baca juga: Cara Menghilangkan Garis Merah Di Word
Akhir Kata
Gambar ataupun warna yang ingin diterapkan pada background Power Poin harus diperhatikan dengan baik. Tujuan utamanya memang untuk menghindari kesan monoton dari hasil presentasi Anda. Bisa dibayangkan jika Anda merupakan seorang audience, tentunya Anda tidak akan tertarik untuk menyimak presentasi yang begitu-begitu saja.
Dengan demikian jika nantinya menjadi presentator maka Anda pun akan berusaha untuk menampilkan gambar ataupun kombinasi gambar yang terlihat jelas dan menarik.





