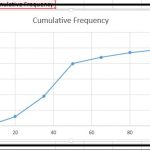Spasi yang diatur bukan spasi karakter melainkan spasi antar baris. Untuk mengaturnya tidaklah sulit. Hanya perlu beberapa langkah saja. Ada beberapa cara yang dapat Anda pakai, sehingga tinggal pilih mana yang lebih mudah bagi Anda. Berikut akan kami jelaskan lebih lanjut.
Lewat Menu ‘Line and Paragraph Spacing’
- Buka dokumen Word Anda yang ingin diatur spasinya.
- Blok atau seleksi teks yang spasinya akan diubah.
- Pada tab Home klik menu dropdown Line and Paragraph Spacing yang berada di grup Paragraph.
- Terdapat beberapa pilihan yang dapat Anda pilih. Silakan klik salah satu.
- Secara otomatis spasi antar baris teks yang Anda seleksi akan berubah sesuai dengan yang Anda pilih.
Anda juga bisa mengatur paragraf antar baris lewat hotkey atau shortcut pada keyboard. Berikut daftar shortcut yang bisa Anda gunakan:
- Ctrl + 1 : jarak antar baris diatur 1 pt.
- Ctrl + 2 : jarak antar baris diatur 1.5 pt.
- Ctrl + 5 : jarak antar baris diatur 2 pt.
- Ctrl + 0 : jarak sebelum paragraf yang diseleksi diatur 12 pt.
Sebagai contoh silakan simak gambar berikut.
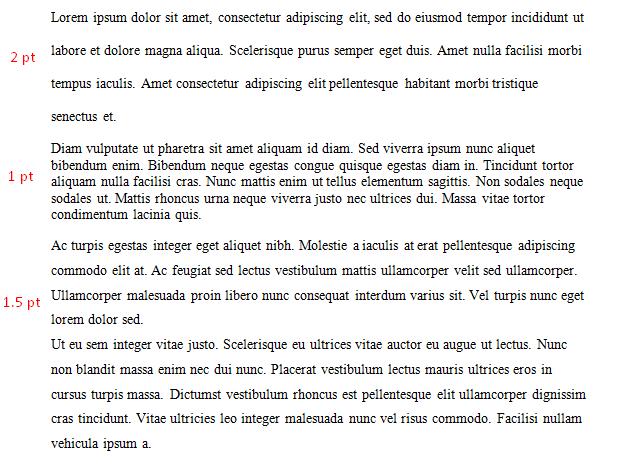
Lewat Menu ‘Paragraph’
Cara pertama terbilang lebih cepat. Hanya saja opsi yang ditawarkan terbatas. Meski demikian ada cara lain yang memungkinkan Anda mengatur spasi paragraf secara kustom. Ikuti panduan di bawah ini:
- Buka dokumen Anda.
- Lakukan seleksi atau blok pada kalimat atau paragraf-paragraf yang ingin diubah spasinya.
- Selanjutnya klik menu Line and Paragraph Spacing seperti cara di atas. Hanya saja yang dipilih adalah opsi Line Spacing Options. Setelah itu kotak dialog Paragraph akan muncul.
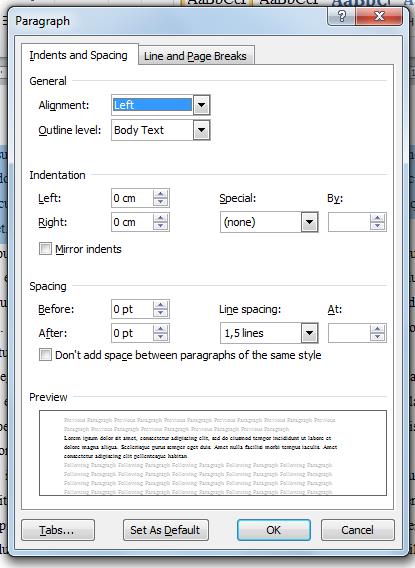
- Anda juga bisa menekan tanda panah di grup Paragraph yang ada di tab Home. Atau klik kanan pada lembar kerja dan klik menu Paragraph. Dua opsi ini merupakan cara lain untuk memunculkan kotak dialog Paragraph.
- Pada jendela Paragraf silakan arahkan kursor ke kolom At: yang ada di grup Spacing dan klik.
- Silakan isikan angka sembarang sesuai kebutuhan. Jika sudah klik OK.
Baca juga: Cara Membuat Kolom Yang Rapi Di Word
Mengatur Spasi Antar Paragraf
Pada kotak dialog Paragraph Anda tidak hanya dapat mengatur spasi antar baris saja, namun juga bisa mengatur spasi antar paragraf. Ikuti cara berikut:
- Blok tulisan yang ingin diedit.
- Buka kotak dialog Paragraph dengan cara di atas.
- Isi kolom Before, atau After, atau keduanya di grup Spacing sesuai keinginan. Before digunakan untuk melebarkan jarak sebelum masing-masing paragraf. Demikian juga sebaliknya.
- Jika sudah klik OK.
Anda juga bisa mengakses menu Line and Paragraph Spacing untuk mengatur jarak antar paragraf. Pilih menu Add Space Before Paragraph untuk menambah jarak sebelum paragraf, atau Add Space After Paragraph untuk menambah jarak setelah paragraf.
Untuk menghapus jarak antar paragraf Anda bisa pilih Remove Space Before Paragraph atau Remove Space After Paragraph.