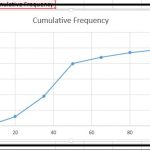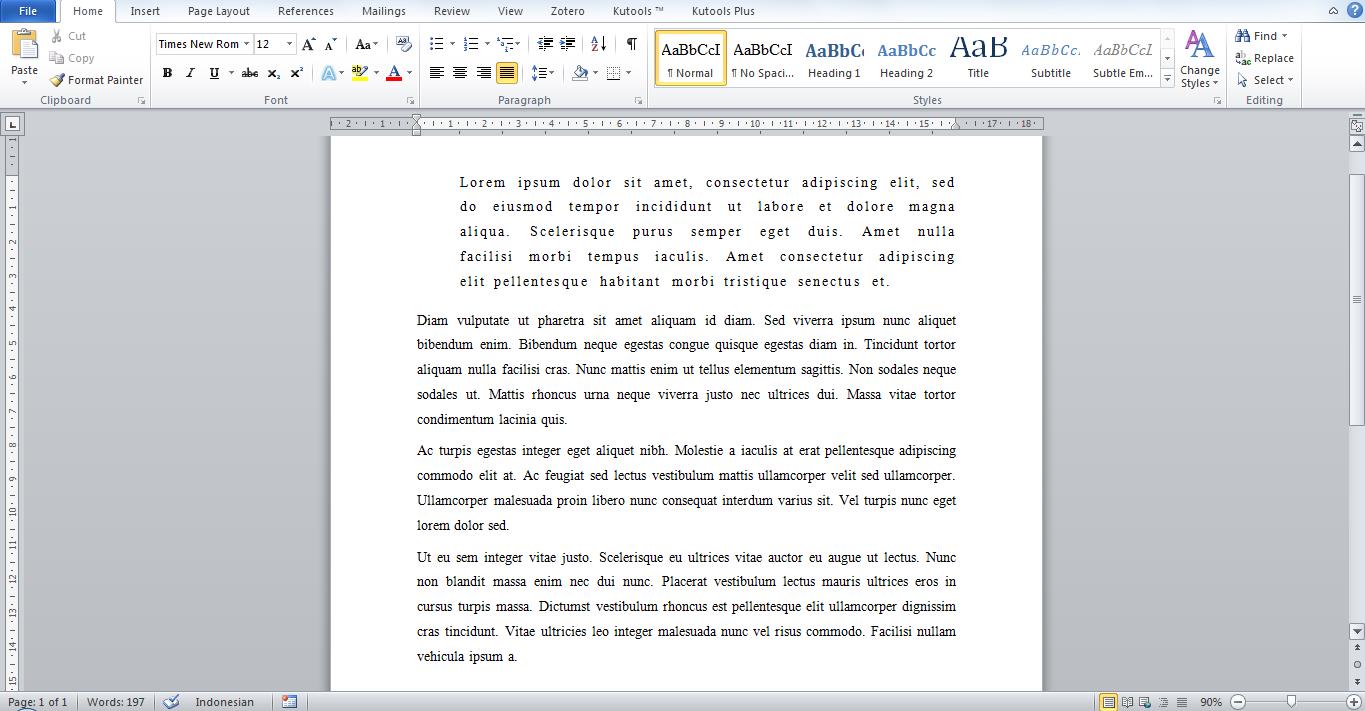
Tutorial ini penting mengingat kemampuan untuk menata sebuah dokumen itu sangat dibutuhkan untuk berbagai keperluan. Mulai dari tugas sekolah, kuliah, tugas pekerjaan, karya tulis ilmiah, skripsi, dan lain sebagainya.
Baca juga: Cara Mengatur Spasi Di Microsoft Excel
Mengatur Spasi Antar Kata
Pertama-tama kita bahas bagaimana cara mengatur spasi antar karakter atau kata di Microsoft Word. Sebelumnya perlu Anda ketahui bahwa Microsoft Office saat ini mempunyai banyak versi. Beberapa versi mempunyai tampilan yang serupa, sedangkan sisanya atau yang lebih lama mempunyai tampilan yang sedikit berbeda.
Sehingga jangan kaget jika menu pada Office Anda sedikit berbeda dari yang kami contohkan. Pada tutorial ini kami gunakan Microsoft Office 2010. Tampilan versi ini dengan versi 2013, 2016, ataupun 2019 terbilang mirip. Sehingga Anda bisa langsung mencobanya jika menggunakan salah satu versi dari yang kami sebutkan. Langsung saja ikuti panduan berikut:
- Buka dokumen Word Anda yang ingin diedit.
- Secara otomatis Microsoft Word akan terbuka, berikut dokumen yang Anda pilih.
- Silakan blok tulisan yang akan diatur spasinya. Jika ingin melakukan perubahan pada seluruh teks, Anda bisa blok seluruhnya dengan Ctrl + A pada keyboard.
- Pastikan ribbon sudah berada di tab Home. Lalu pada grup Font klik tanda panah kecil yang ada di pojok kanan bawah.

- Pada kotak dialog Font, silakan klik tab Advanced. Menu ini memuat beberapa pengaturan yang bisa kita sesuaikan, yakni Character Spacing dan OpenType Features. Masing-masing memiliki beberapa opsi yang dapat diatur sesuai kebutuhan.

- Karena kita ingin mengatur spasi antar kata, maka kita klik Spacing pada grup Character Spacing.
- Menu dropdown ini akan menampilkan tiga opsi, yakni Normal, Expanded dan Condensed. Berikut kami jelaskan singkat ketiganya:
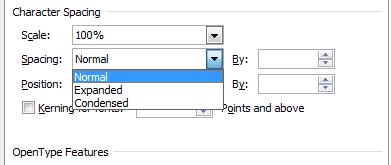
- Normal: spasi teks diatur seperti biasa atau normal tanpa perubahan.
- Expanded: spasi teks dibuat lebih renggang.
- Condensed: spasi teks diatur lebih rapat.
- Silakan pilih mana yang diinginkan. Jika Anda memilih Expanded atau Condensed Anda bisa menentukan seberapa renggang atau rapat tulisan akan ditampilkan pada Word. Anda bisa mengaturnya dengan mengisi kolom by di samping Spacing dengan angka berapa saja.
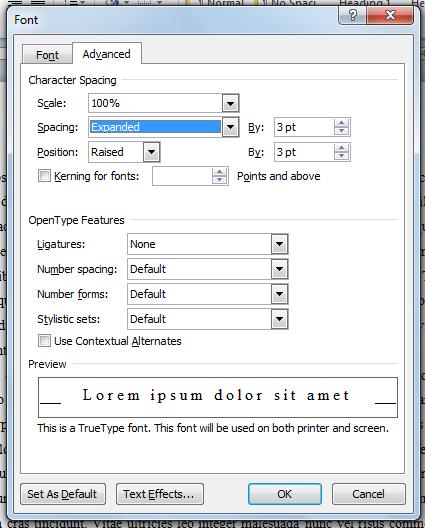
- Selain itu Anda juga bisa mengatur posisi teks. Ada tiga opsi yang diberikan, yakni Normal, Raised, Lowered. Pada menu ini kita juga bisa mengatur seberapa tinggi atau rendah posisi tulisan.
- Di sisi bawah Anda bisa melihat preview atau pratinjau dari pengaturan yang Anda buat.
- Jika sudah selesai Anda bisa klik OK untuk menerapkan perubahan tersebut.
- Sebagai contoh kami memiliki dokumen, di mana paragraf pertama kami atur spasinya menjadi expanded dengan jarak 3 pt. Lalu pada paragraf kedua kami atur condensed dengan jarak 1 pt. Maka hasilnya akan seperti berikut.

Mengatur Spasi Antar Baris
Jika Anda menyusun sebuah karya ilmiah atau mengerjakan tugas akhir maupun skripsi maka Anda pasti akan menjumpai aturan-aturan khusus mengenai spasi. Misalnya untuk paragraf yang memuat pendapat dari para ahli atau dari literatur lain maka spasi harus diatur 1,5 pt. Sedangkan untuk paragraf yang Anda ketikkan sendiri diatur Double, dan lain sebagainya.