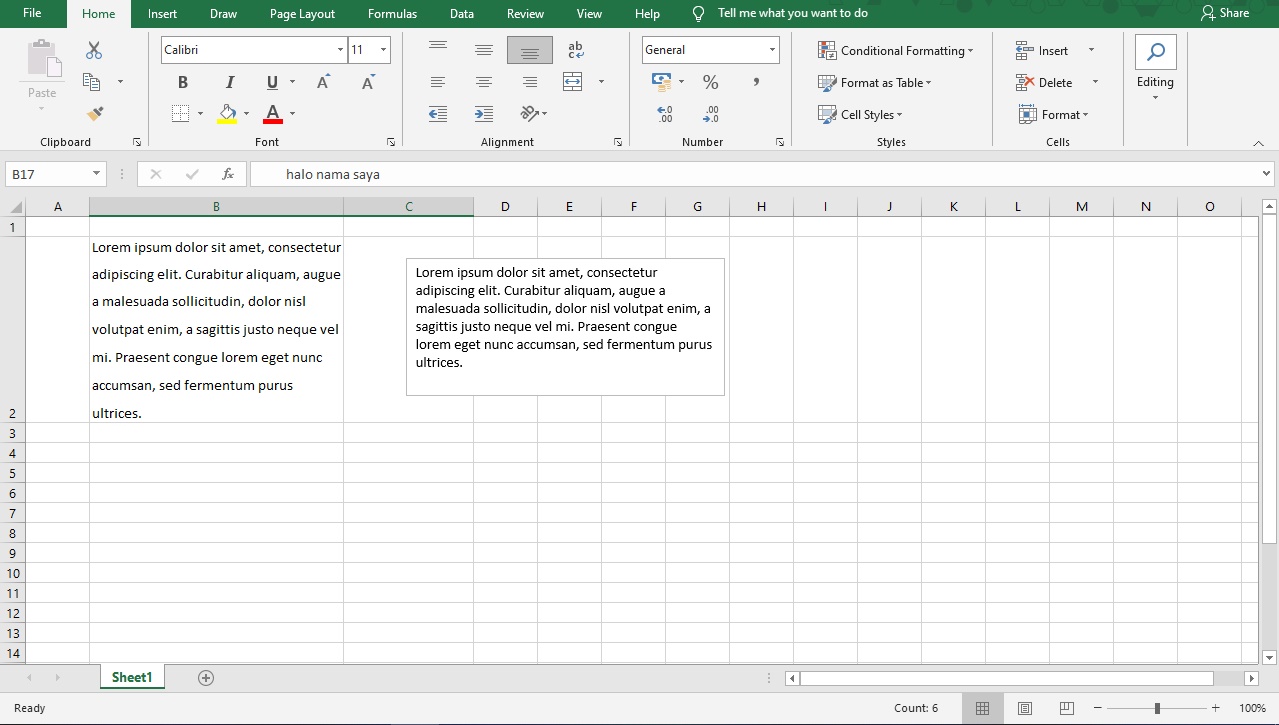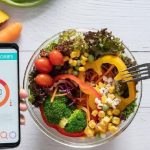Lalu apa beda Justify dan distributed. Sekilas keduanya mirip, namun tetap saja berbeda. Justify akan membuat teks menjadi rata atas dan bawah. Sedangkan Distributed akan membuat teks didistribusikan rata secara vertikal.
Menggunakan Text Box
Seperti yang sudah disinggung di atas, mengedit teks di Excel dengan Word berbeda. Pada Word kita bisa mengatur spasi pada menu Paragraph. Sedangkan di Excel bisa diatur dengan cara yang sudah kami jelaskan di atas. Akan tetapi jika Anda juga ingin bisa mengedit spasi paragraf seperti pada Word, maka Anda bisa menggunakan Text Box.
Text box membuat Anda bisa mengatur format teks dengan lebih leluasa dibandingkan jika dengan sel. Berikut cara membuat text box:
- Jika ingin memindahkan teks yang ada pada sebuah sel silakan copy atau cut tulisan tersebut terlebih dahulu. Caranya blok tulisan, klik kanan lalu pilih cut atau copy. Anda juga bisa menggunakan shortcut Ctrl + C untuk copy atau Ctrl + X untuk cut.
- Klik tab Insert, lalu pilih Text Box. Pada Excel 2019 tool tersebut ada di dalam menu Text.
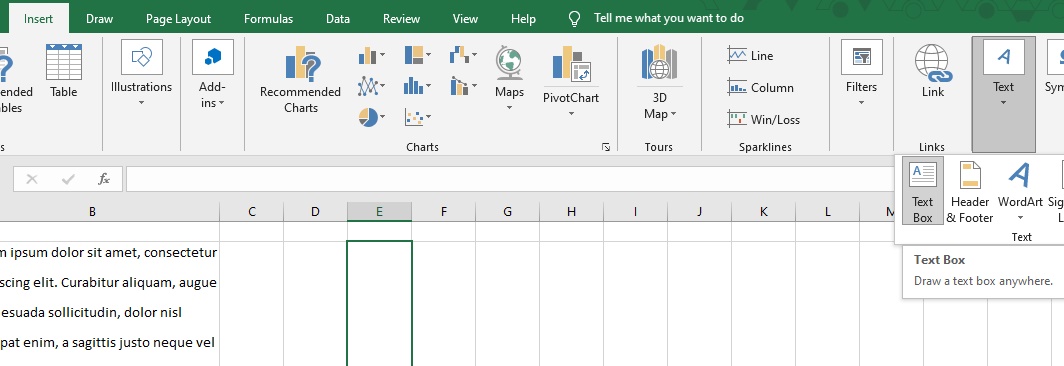
- Arahkan kursor ke area yang diinginkan, drag atau klik dan tahan lalu geser kursor ke area mana saja yang diinginkan untuk membuat text box. Setelah text box terbuat Anda masih bisa menyesuaikan ukurannya dengan cara drag salah satu titik yang ada di tepi text box.
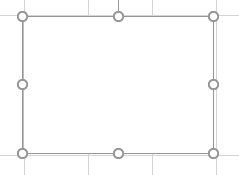
- Silakan paste atau tempel tulisan yang tadi Anda copy ke dalam text box tersebut. Caranya klik kotak tersebut, lalu tekan Ctrl + V. Atau klik kanan dan pilih Paste.
- Apabila Anda ingin menyesuaikan spasi dalam text box tersebut silakan blok atau seleksi seluruh teks di dalamnya, lalu klik kanan dan pilih menu Paragraph. Maka sebuah kotak dialog akan muncul.

- Pada kotak dialog Paragraph ada cukup banyak opsi yang bisa kita atur. Mulai dari penataan teks, indentasi, spasi, hingga tabs. Silakan lakukan perubahan sesuai dengan kebutuhan. Jangan lupa untuk klik OK jika dirasa sudah cukup.
Perlu dicatat, text box tidak dimasukkan ke dalam suatu sel, melainkan mengambang di atasnya. Apabila Anda mengubah ukuran baris atau kolom maka text box tidak akan ikut pindah. Anda harus memindahkannya secara manual. Cara memindahkan text box adalah dengan klik dan tahan tepi text box dan menggesernya ke area yang diinginkan.
Anda juga bisa merapatkan suatu tulisan dengan mengubah ukuran font. Caranya blok tulisan yang ingin diganti ukurannya, lalu klik menu dropdown Font size yang ada di tab Home. Anda juga bisa mengubah ukuran font lewat klik kanan dan pilih Font.
Baca juga: Cara Mengatur Spasi Di Word
Menggunakan TRIM untuk Menghapus Spasi Berlebih
Tak jarang kita menjumpai spasi berlebih pada suatu teks. Jika hanya ada satu rangkai kalimat yang spasinya ganda atau lebih akan mudah untuk menghapusnya. Akan tetapi jika ada banyak teks yang spasinya tidak sesuai tentu akan merepotkan.
Maka dari itu kita bisa menggunakan fungsi Excel TRIM. Rumus ini bisa kita gunakan untuk menghapus spasi berlebih. Fungsinya adalah sebagai berikut: