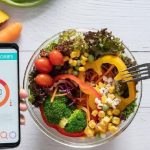Permasalahan semacam ini bisa disebabkan oleh banyak hal. Maka dari itu kita harus mencari tahu satu demi satu untuk mengetahui penyebab sesungguhnya dari hal tersebut. Pada panduan berikut kami jelaskan beberapa cara yang bisa dipakai untuk mengatasi printer error tidak bisa melakukan pencetakan.
Baca juga: Cara Membersihkan Printer
Atur Printer Sebagai Default
Agar terhindar dari kesalahan dari sisi pengguna, ada baiknya untuk mengatur printer sebagai bawaan. Berikut caranya:
- Buka Control Panel. Anda bisa mencarinya pada menu start atau mengetiknya pada pencarian.
- Setelah tampilan Control Panel terbuka, cari dan klik View Devices and Printers.
- Anda akan bisa melihat perangkat apa saja yang pernah terhubung ke PC atau laptop Anda, termasuk printer.
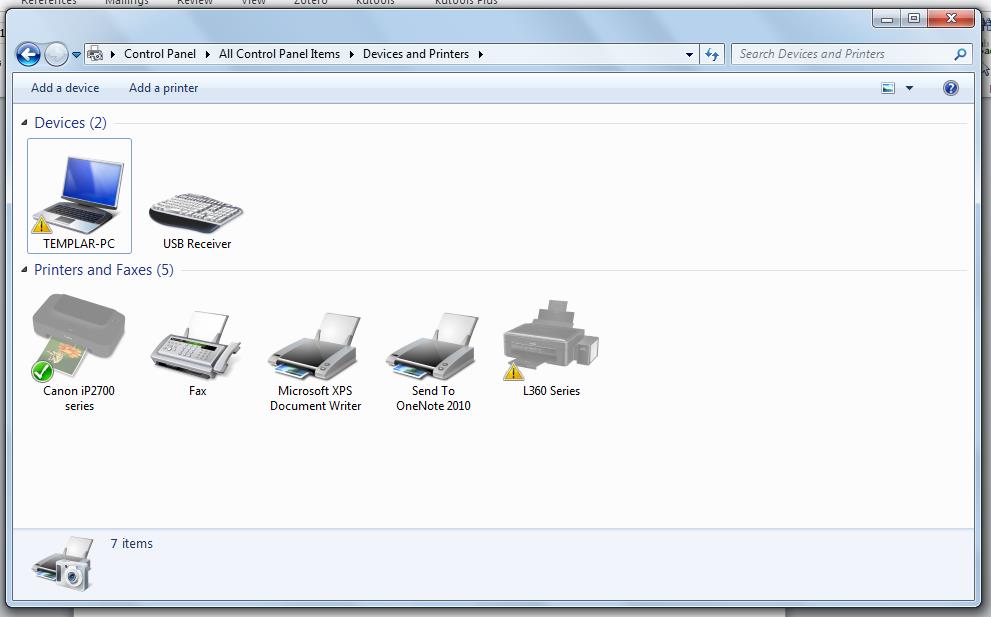
- Silakan klik kanan pada printer yang Anda gunakan, lalu pilih menu Set as default printer.
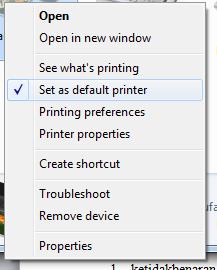
Pastikan Pemilihan Printer Sudah Tepat Saat akan Mencetak
Pada saat Anda akan mencetak dokumen atau foto, Anda akan dihadapkan dengan jendela pengaturan. Anda harus memastikan bahwa printer yang dipilih sudah sesuai. Caranya adalah sebagai berikut:
- Silakan buka dokumen, foto, desain, atau file lain yang ingin dicetak. Lalu lakukan pencetakan. Anda bisa menekan tombol CTRL + P untuk mencetak.
- Akan muncul pengaturan sebelum memulai pencetakan. Pastikan pada bagian printer name sudah tepat. Misalnya pada Microsoft Word muncul tampilan seperti berikut.
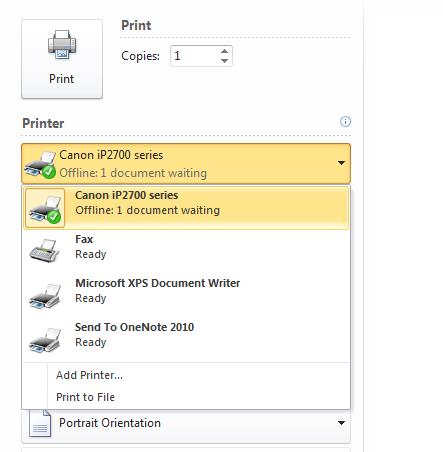
- Klik menu dropdown dan pastikan printer yang dipilih sudah benar, dengan status Ready.
- Silakan coba lakukan pencetakan.
Mengosongkan Print Queue
Tanpa disadari kita membuat antrean pada dokumen yang akan dicetak. Hal ini biasanya terjadi saat proses pencetakan dilakukan namun sambungan printer ke PC tiba-tiba terputus, atau PC tiba-tiba mati. Maka dari itu kita harus mengosongkannya terlebih dahulu sebelum mencetak dokumen baru. Silakan simak langkah-langkah berikut:
- Pada bagian pojok kanan bawah cari ikon printer, kemudian klik dua kali.
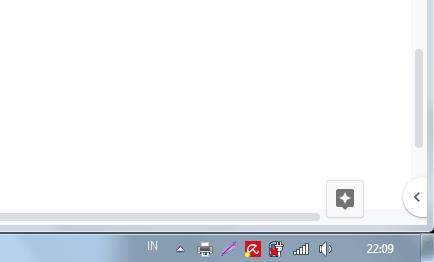
- Anda akan langsung melihat dokumen apa saja yang masuk dalam antrean. Anda bisa menghapusnya dengan klik kanan pada dokumen yang dihapus lalu klik Cancel. Anda juga bisa blok seluruh dokumen dan menghapusnya dengan klik tombol Del pada keyboard.

- Silakan coba untuk mencetak dokumen Anda.
Restart Print Spooler
Jika beberapa langkah di atas masih belum membuahkan hasil, lakukan restart spooler lewat Services.msc. Berikut cara selengkapnya:
- Buka menu Run dengan menekan tombol Windows + R pada keyboard.
- Pada menu tersebut ketikkan services.msc dan klik tombol Enter atau OK.

- Setelah Services terbuka cari menu Print Spooler. Anda bisa klik salah satu menu yang ada di panel sebelah kanan lalu tekan tombol P untuk langsung menuju ke menu yang berawalan huruf P.

- Jika sudah klik kanan dan klik Restart.
Restart Service Printer
Tips lain yang bisa Anda coba adalah merestart service printer lewat Command Printer. Caranya ikuti langkah-langkah berikut:
- Tekan Windows + R untuk menampilkan menu RUN.
- Sesudah itu ketikkan cmd dan tekan tombol OK atau Enter.
- Pada Command Prompt yang muncul ketikkan perintah net stop spooler.
- Buka Windows Explorer dan pergi ke C:\Windows\System32\spool\PRINTERS. Silakan hapus seluruh file yang ada di sana.
- Nyalakan kembali service printer dengan perintah net start spooler.
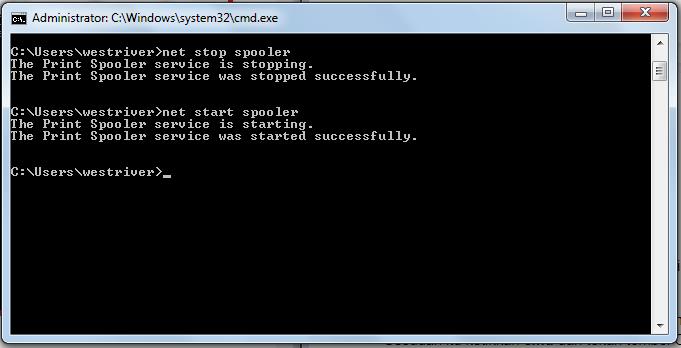
Cek Kabel Printer
Jika cara-cara di atas tidak membuahkan hasil, Anda bisa mencoba untuk memeriksa kondisi kabel dan memastikan pemasangan sudah benar. Silakan copot kabel printer dan memasangnya kembali. Apabila masih belum bisa ulangi beberapa kali terlebih dahulu.
Jika ada kabel printer lain Anda juga bisa mencobanya. Karena tidak menutup kemungkinan masalah terletak pada kabel printer yang sudah mulai tidak normal.
Instal Ulang Driver Printer
Terkadang driver menjadi biang keladi dari permasalahan yang Anda alami selama menggunakan PC. Maka dari itu silakan lakukan install ulang driver printer untuk mengetahui apakah permasalahannya bersumber pada driver atau tidak. Caranya ada dua versi, menghapus lewat Device Manager atau lewat Control Panel.

Lewat Device Manager
- Buka Device Manager.
- Cari printer yang terhubung pada PC.
- Klik kanan pada printer tersebut dan klik Uninstall device.
- Restart PC Anda.
- Sesudah itu lakukan instalasi driver kembali.
Lewat Control Panel
- Buka Control Panel.
- Cari dan klik menu Programs and Features.
- Pada daftar aplikasi, hapus driver printer Anda. Misalnya Canon iP2700 series Printer Driver.
- Cara menghapusnya klik dua kali pada aplikasi tersebut.
- Jendela baru akan muncul. Silakan ikuti panduan yang ada.
- Lakukan restart pada PC.
- Instal ulang driver printer Anda.
Pada langkah ini Anda harus memiliki file instalasi driver printer. Biasanya pabrikan menyertakan CD driver dalam paket penjualannya. Anda juga bisa mengunduhnya sendiri lewat internet, baik dengan mengunjungi situs resmi masing-masing merek atau lewat situs pihak ketiga yang menyediakan driver printer berbagai tipe.
Karena harus terhubung ke internet, pastikan Anda memiliki koneksi yang memadai. Anda bisa terhubung ke WiFi agar paket data tidak tersedot.
Baca juga: Cara Mengatasi Printer Offline
Reset Printer
Kita bisa melakukan reset pada printer. Dengan melakukan cara ini printer akan kembali ke kondisi semula dan membuat semua error yang ada menjadi hilang. Hanya saja cara reset printer masing-masing merek bisa berbeda.