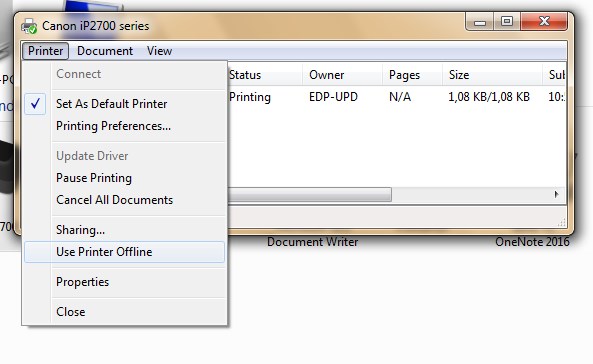Untuk mengambilnya, Anda hanya perlu membuka bagian printer. Lihat bagian roller printer, jika terdapat kertas, silakan tarik secara perlahan. Atau Anda bisa melihat buku pedoman terlebih dahulu untuk mengetahui bagaimana cara penanganan kertas tersangkut yang benar.
Update atau Install Ulang Driver
Jika cara di atas masih belum bisa mengatasi permasalahan pada printer Anda, selanjutnya Anda bisa mencoba untuk memperbarui atau melakukan install ulang driver printer. Berikut akan kami jelaskan secara singkat bagaimana cara melakukan pembaruan atau install ulang driver.
Update Driver
Untuk melakukan update, silakan buka Device Manager. Anda bisa mengetiknya pada kolom pencarian, membukanya lewat Control Panel, menu Run, ataupun Command Prompt.
Cari printer yang terinstall pada perangkat Anda di bagian Print queues. Apabila tidak muncul, Anda bisa mengaktifkan opsi Show hidden devices yang ada pada menu View.
Setelah driver printer yang Anda pakai ditemukan, klik kanan pada driver tersebut lalu klik Update. Anda nantinya akan diminta untuk memilih bagaimana driver tersebut diperbarui. Ada dua opsi yang bisa dipilih, yakni mencari update secara otomatis atau manual lewat program driver yang ada pada media penyimpanan Anda.
Untuk melakukan update secara otomatis PC Anda harus terhubung ke internet. Sedangkan jika secara manual maka sebelumnya Anda harus mengunduh driver printer Anda di internet dan menyimpannya pada perangkat Anda atau media penyimpanan lainnya.

Install Ulang Driver
Sebelum melakukan install ulang, jangan lupa untuk menyiapkan driver printer Anda. Biasanya pabrikan menyertakan CD driver pada paket penjualan printer. Jika tidak ada, Anda bisa mendownload terlebih dahulu di situs resmi masing-masing merek atau situs pihak ketiga yang menyediakan driver printer sesuai dengan tipe yang Anda gunakan. Jika sudah silakan ikuti panduan berikut:
- Hapus terlebih dahulu driver yang terinstal pada perangkat Anda. Anda bisa menghapusnya lewat Apps & Features (Programs and Features di Windows 7), atau lewat Device Manager.
- Jika lewat Apps & Features, cari program yang memiliki nama sama dengan printer Anda, lalu Uninstall.
- Sedangkan jika lewat Device Manager mirip dengan langkah update driver di atas. Hanya saja saat klik kanan driver opsi yang dipilih Uninstall Device.
- Setelah driver sudah terhapus, lakukan instalasi kembali dengan menjalankan driver yang sebelumnya sudah Anda siapkan.
- Ikuti langkah-langkah instalasi sampai selesai.
Mengubah Status Printer
Saat printer Anda berstatus offline, hal ini menandakan bahwa printer mengalami masalah sehingga tidak bisa berkomunikasi dengan PC. Anda bisa mencoba mengubah status printer menjadi online dengan cara berikut:
- Pastikan printer Anda dalam keadaan menyala.
- Cek bahwa printer Anda sedang tidak dalam mode Use Printer Offline. Caranya klik tombol Start, lalu pilih menu Settings.
- Selanjutnya klik menu Device, dan klik Printers & scanners.
- Pilih printer yang Anda gunakan, lalu klik Open queue.
- Di bawah Printer pastikan opsi Use Printer Offline tidak tercentang.