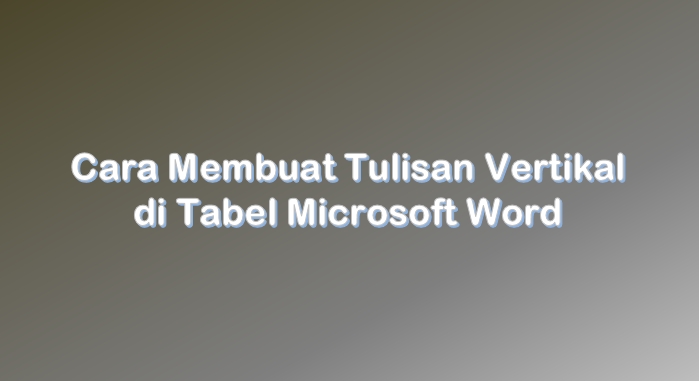Contohnya adalah daftar nilai sederhana berikut ini. Seperti yang bisa dilihat, pada judul kolom mata pelajaran disusun secara vertikal sehingga tidak terlalu memakan tempat.
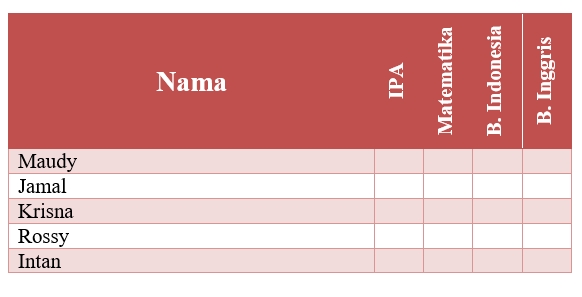
Lantas bagaimana cara membuatnya? Berikut tutorial selengkapnya yang bisa Anda ikuti.
Baca juga: Membuat Tulisan Melingkar Di Photoshop
Membuat Teks Vertikal pada Kolom Tabel Word
Ada beberapa tahap yang perlu Anda lakukan. Akan tetapi sebelumnya pastikan pada perangkat Anda sudah terinstal Microsoft Office, khususnya Word. Anda bisa menggunakan versi berapa saja. Jika sudah silakan ikuti langkah berikut:
- Buka software Microsoft Word yang ada pada PC atau laptop Anda.
- Secara default software akan membuka dokumen baru. Jika belum silakan buat dokumen baru terlebih dahulu.
- Buat tabel dengan cara klik tab Insert, lalu pilih menu dropdown Table. Pada Microsoft Word 2016 tampilannya akan seperti berikut.
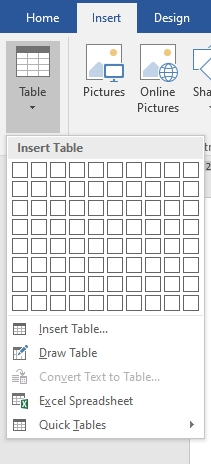
- kotak-kotak kecil di sisi atas kita pakai untuk memasukkan sejumlah kolom dan baris sesuai dengan kotak yang kita blok. Di bagian bawah terdapat beberapa menu, seperti Insert Table, Convert Text to Table, Excel Spreadsheet dan Quick Tables. Jika Anda ingin memasukkan jumlah kolom dan baris tertentu, silakan klik menu Insert Table. Maka akan muncul kotak dialog Insert Table seperti berikut.
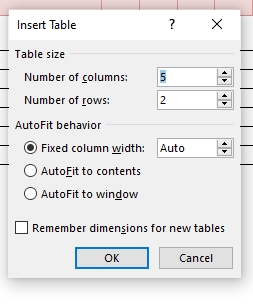
- Masukkan jumlah kolom pada Number of columns dan baris pada Number of rows. Anda bisa mengatur AutoFit tabel di sisi bawah. Jika sudah klik tombol OK.
- Maka sebuah tabel akan terbuat sesuai dengan yang kita masukkan sebelumnya.
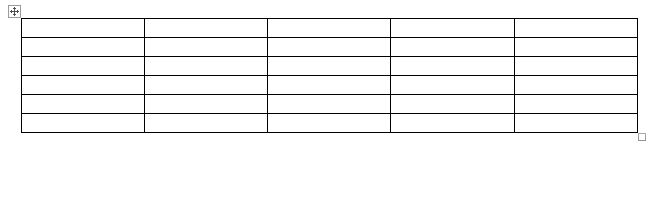
- Selanjutnya Anda tinggal memasukkan data-data yang dibutuhkan. Contohnya kita masukkan data nama, dan mata pelajaran hingga seperti berikut.
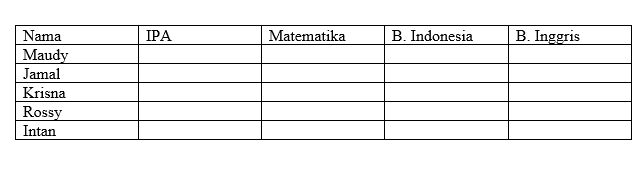
- Seperti yang bisa dilihat, pada judul kolom mata pelajaran bentuk teks masih mendatar. Untuk mengubahnya menjadi vertikal silakan klik sel yang ingin diubah teksnya menjadi vertikal. Jika ada lebih dari satu maka blok semuanya. Kemudian klik kanan dan pilih menu Text Direction.
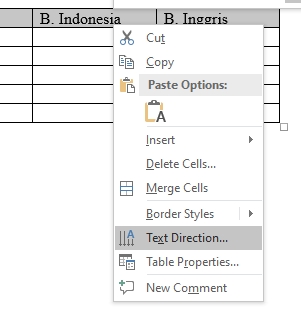
- Muncul kotak dialog Text Direction – Table Cell. Anda tinggal memilih orientasi mana yang diinginkan. Di sisi kanan terdapat kolom Preview yang menunjukkan seperti apa bentuk tulisan nantinya. Jika sudah klik tombol OK.
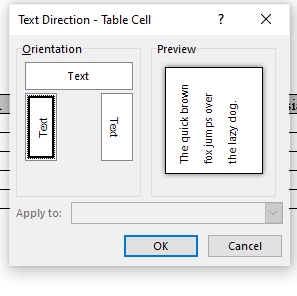
- Orientasi tulisan akan berubah sesuai dengan format yang kita pilih.
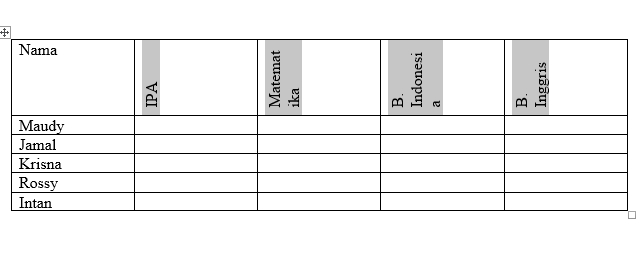
- Hanya saja lebar kolom tidak langsung mengikuti tulisan. Anda bisa mengubahnya dengan menggeser garis pembatas antar kolom. Atau juga bisa dengan menu Table Properties. Caranya blok kolom yang ingin diatur lebarnya, lalu klik kanan dan pilih Table Properties.

- Pada kotak dialog Table Properties klik tab Column karena yang ingin kita atur adalah kolom. Pada menu preferred width silakan masukkan angka yang diinginkan. Sebagai contoh kita masukkan 1 cm (jika satuannya adalah sentimeter) dan klik OK.
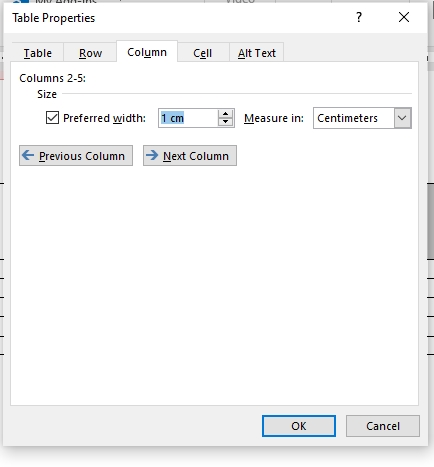
- Lebar tabel akan menyesuaikan dengan yang kita masukkan. Anda bisa mengatur tinggi kolom dengan menggeser garis batas bawah hingga terlihat sempurna seperti gambar berikut.
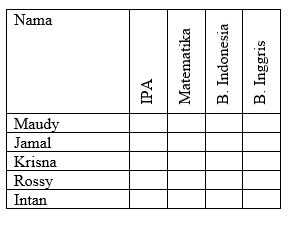
- Jika diperhatikan pada bagian Nama berada di pojok kiri atas. Kita bisa mengaturnya agar berada di tengah jika ingin. Caranya blok sel tersebut, klik kanan dan pilih Table Properties.
- Pada kotak dialog Table Properties klik tab Cell. Di sini Anda bisa melihat tiga pilihan alignment, yakni Top, Center dan Bottom. Klik Center dan klik tombol OK.

- Sedangkan jika ingin membuat teks berada di tengah-tengah sel, silakan blok tulisan tersebut, klik tab Home dan pada kolom Paragraph silakan klik align Center.
- Pada Microsoft Word kita juga bisa menggabungkan sel atau istilahnya merge cells lalu membuat tulisan pada sel tersebut menjadi vertikal. Caranya blok sel yang berdekatan dan ingin digabung, lalu klik kanan dan pilih menu Merge Cells. Secara otomatis sel akan bergabung menjadi satu.
- Perlu dicatat, ada satu kekurangan dari cara di atas. Kita tidak bisa membuat tulisan miring dengan sudut kemiringan tertentu.
- Anda bisa mengedit tabel semenarik mungkin. Sebagai contoh berikut adalah hasil dari tabel yang kami buat.
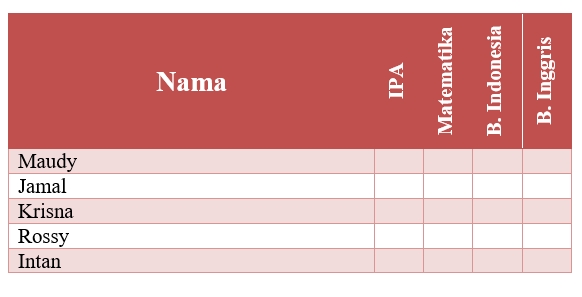
Baca juga: Membuat Tulisan Melengkung Di Corel Draw
Membuat Tulisan Vertikal dengan Text Box
Kita bisa saja membuat tulisan vertikal pada Microsoft Word dengan bantuan Text Box. Caranya adalah sebagai berikut:
- Buka software Microsoft Word
- Klik tab Insert, pilih menu Shapes dan pilih Text Box. Atau Anda juga bisa langsung memilih menu Text Box yang ada di kolom Text pada tab Insert.
- Jika Anda memilih menu Text Box, maka akan ada beberapa pilihan yang dapat Anda gunakan. Pilih saja yang Simple Text Box.
- Pada lembar dokumen akan muncul sebuah text box. Di dalamnya kita bisa mengetikkan kata-kata sesuai keinginan.
- Untuk membuat teks menjadi vertikal, silakan geser tanda lingkaran yang ada di pojok kanan tengah atau kiri tengah hingga ukurannya mengecil dan tulisan menjadi tegak lurus.
- Selanjutnya klik tab Format, pilih Text Direction dan klik Rotate all text 90°.
- Anda bisa mengulangi langkah di atas sekali lagi untuk membuat orientasi teks memutar hingga 270°.
- Sedangkan untuk menghilangkan kotak dari text box, klik text box tersebut lalu klik tab Format dan pilih Shape Outline. Pilih opsi No Outline untuk menghilangkan garis kotak.
- Jika Anda ingin menghilangkan atau memberikan warna background pada text box, silakan klik text box tersebut, lalu klik tab Format dan klik Shape Fill.
- Pada menu tersebut kita bisa melihat ada banyak pilihan warna yang tersedia. Di samping itu juga ada opsi More Fill Colors untuk memilih warna yang lain, Picture untuk memilih gambar sebagai background, Gradient untuk memilih gradasi dua warna dan Texture untuk memilih tekstur yang disediakan oleh Microsoft Word.
- Pilih No Fill untuk menghilangkan background text box sehingga menjadi transparan.
Demikian tutorial yang bisa kami sampaikan mengenai cara membuat tulisan vertikal di tabel Word. Anda bisa mengkreasikan tulisan sendiri berdasarkan contoh di atas.