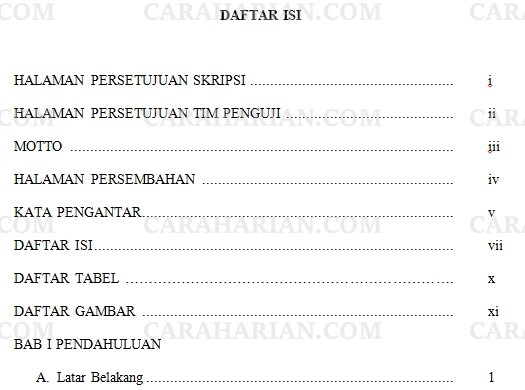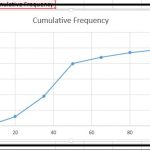Kekurangan menggunakan cara ini adalah hasil titik-titik yang tidak rapi sehingga akan membuat daftar isi menjadi tidak bagus. Selain itu Anda juga akan membuang banyak waktu hanya untuk membuat titik-titik tersebut.
Sebenarnya ada cara mudah untuk membuat titik-titik di Word. Pada kesempatan kali ini kami berikan tutorial membuat titik-titik pada daftar isi di Microsoft Word. Ada dua cara yang bisa Anda coba. Anda bisa mencobanya di beberapa versi Microsoft Office yang lazim digunakan saat ini. Seperti Microsoft Office 2007, 2010, 2013, 2016, 2019 ataupun Microsoft 365. Berikut tutorial selengkapnya yang bisa Anda coba.
Baca juga: Cara Membuat Daftar Gambar Otomatis
Membuat Titik Daftar Isi Otomatis di Word
Dalam Microsoft Word juga terdapat menu heading yang merupakan judul dari suatu halaman. Di Word ada beberapa heading yang bisa digunakan, antara lain heading 1, heading 2, hingga heading 8.
Dari heading ini kita bisa membuat daftar isi secara otomatis. Caranya adalah sebagai berikut:
- Buka dokumen Word yang sudah dilengkapi dengan judul bab dan sub-bab.
- Setelah itu atur masing-masing bab beserta sub-bab tersebut sesuai dengan levelnya. Misalnya untuk bab pendahuluan kita blok dan pilih Heading 1 pada ribbon Home.
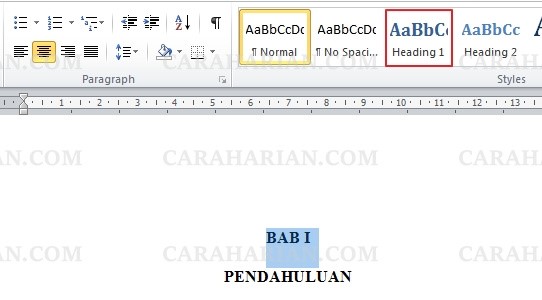
- Lalu pada bagian lainnya pilih Heading 2. Contohnya pada dokumen berikut yang kita ubah menjadi Heading 2 adalah bagian Latar Belakang. Silakan sesuaikan dengan kebutuhan. Jangan lupa untuk memperhatikan mana yang harus dijadikan heading 1, heading 2 dan seterusnya.
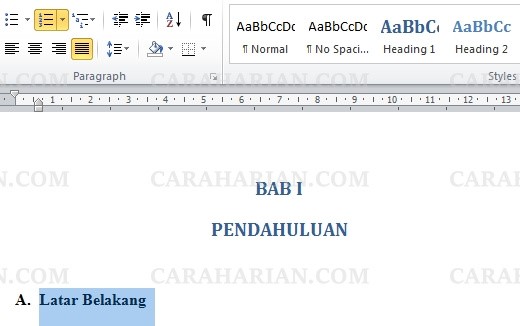
- Secara default teks yang kita ubah gayanya akan berubah warna menjadi biru. Tidak perlu panik, sebab Anda bisa mengubah warna, ukuran hingga jenis font sesuka hati.

- Sesudah style judul, bab hingga sub-bab selesai diatur, langkah berikutnya adalah membuat daftar isinya. Caranya adalah pindah ke halaman kosong, lalu klik ribbon References dan pilih menu Table of Contents yang berada di bar paling kiri.
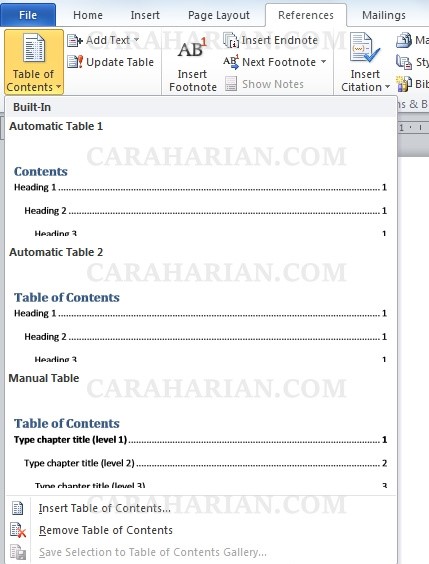
- Pada menu ini kita bisa memilih beberapa format daftar isi. Misalnya kita pilih Automatic Table 1.
- Sistem secara otomatis membuat daftar isi berdasarkan format yang dipilih sebelumnya. Contohnya adalah seperti berikut ini.
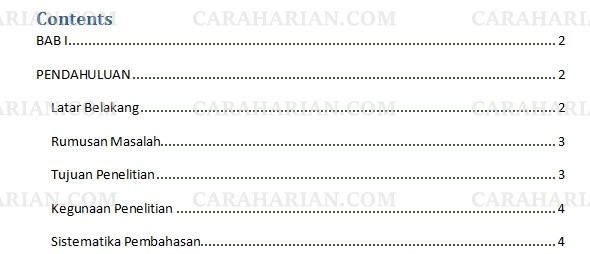
- Daftar isi telah tersusun dengan rapi, berikut bab, sub-bab, titik-titik dan juga halamannya. Anda bisa menyesuaikan atau mengedit daftar isi tersebut. Misalnya pada bagian Contents yang ada di sisi atas diganti menjadi Daftar Isi dan diletakkan di bagian tengah. Anda juga bisa mengubah ukuran, jenis dan warna font sesuai keinginan. Contohnya seperti gambar berikut ini.
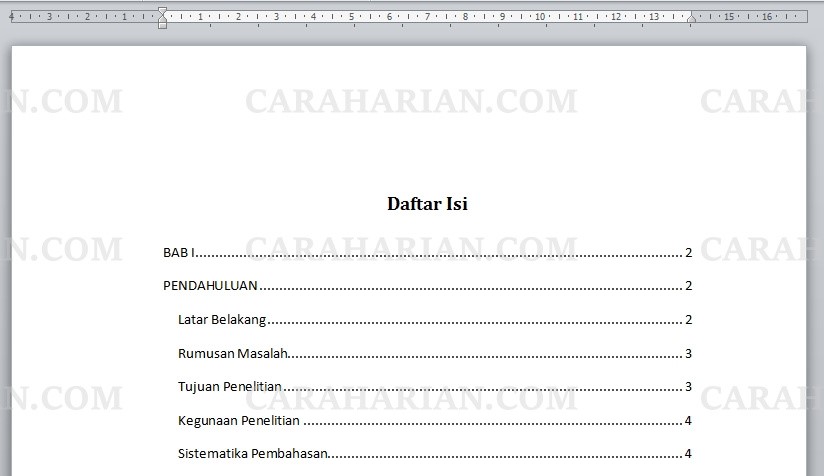
Dari sini Anda sudah bisa membuat titik-titik daftar isi secara otomatis di Word. Menggunakan cara di atas terbilang lebih cepat dan hemat waktu. Mungkin bagi Anda yang baru pertama kali akan sedikit kesulitan untuk mencobanya. Akan tetapi jika sudah terbiasa Anda akan hafal langkah-langkah tersebut tanpa perlu melihat tutorial kembali.