Sebelumnya perlu diketahui bahwa cara membuat maupun menghapus tabel pada Microsoft Excel semua versi hampir sama. Dengan kata lain cara membuat tabel di Excel 2007, 2010, 2013, 2016 maupun di Office 365 mirip. Lebih jelasnya silakan simak tutorial berikut.
Baca juga: Cara Membuat Tulisan Vertikal Di Tabel Word
Membuat Tabel dengan Border di Excel
Cara yang satu ini bisa dibilang paling sederhana dibandingkan dengan beberapa cara lainnya. Berikut langkah-langkah yang perlu Anda lakukan:
- Klik tab Home dan pilih ikon persegi yang ada di grup Borders. Akan muncul menu dropdown border yang memuat beberapa pilihan untuk membuat border. Anda bisa memilih mana yang diinginkan sesuai kebutuhan. Atau jika ingin pengaturan lebih, klik menu More Border.

- Kita akan dihadapkan pada kotak dialog Format Cells. Pada menu ini kita bisa menjumpai banyak format yang dapat kita atur. Antara lain Number, Alignment, Font, Border, Fill hingga Protection. Akan tetapi kita pilih tab Border.
- Maka tampilan untuk membuat Border akan muncul. Di sini kita bisa memilih style garis, dan di sisi mana border akan diaplikasikan pada tabel Anda. Selain itu juga ada tiga presets yang bisa kita pilih untuk membuat border. Silakan atur sesuai kebutuhan. Misalnya klik presets Outline dan Inside untuk memberikan border pada seluruh sisi tabel, baik bagian luar maupun dalam tabel.
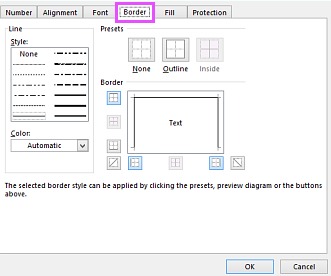
- Jika sudah selesai klik tombol OK.
Dengan opsi ini Anda juga bisa memodifikasi tampilan tabel. Misalnya dengan memberinya warna ataupun mengubah font.
Contohnya jika ingin memberi warna pada beberapa sel, caranya silakan seleksi sel yang ingin diganti warnanya. Kemudian pada tab Home pilih ikon kaleng cat. Setelah itu silakan pilih warna yang diinginkan.
Membuat Tabel Excel dengan ‘Insert Table’
Yang kita bahas selanjutnya adalah membuat tabel di Microsoft Excel dengan menu Insert Table. Langkahnya adalah sebagai berikut:
- Seleksi rentang data yang ingin diubah menjadi tabel.
- Selanjutnya klik menu Table yang berada di tab Insert dan grup Tables. Jika ingin lebih cepat Anda bisa memakai shortcut Ctrl + T atau Ctrl + L.
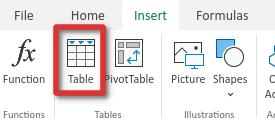
- Nantinya akan muncul kotak dialog Create Table. Dalam kotak ini pastikan rentang sel atau range data yang ingin dijadikan tabel sudah benar. Jika tabel Anda mempunyai headers atau judul kolom, silakan centang bagian My table has headers. Jika tidak nantinya sistem akan memunculkan header baru dengan nama Column1, Column2, Column3 dan seterusnya.

- Setelah selesai klik tombol OK. Maka tabel Anda akan berubah.
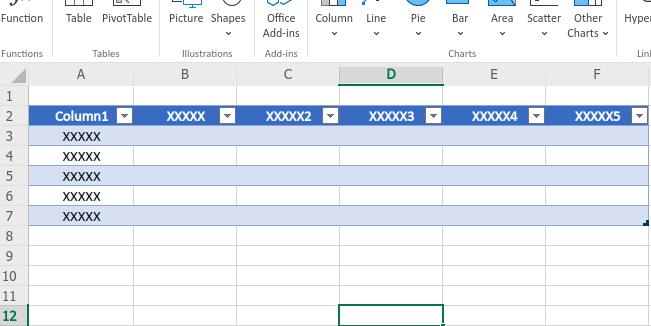
Membuat Tabel Excel dengan ‘Format as Table’
Berikutnya kita coba membuat tabel Microsoft Excel dengan menu Format as Table. Tahap-tahap yang perlu Anda lakukan bisa dilihat pada cara di bawah ini:
- Pilih rentang data yang akan dijadikan tabel.
- Klik tab Home, lalu di bagian grup Style pilih menu Format as Table.
- Silakan pilih desain tabel yang diinginkan.

- Akan muncul Option Box Create as Table seperti cara pertama. Sama halnya dengan cara di atas, pastikan bahwa range data yang akan dijadikan tabel sudah benar. Klik centang pada checkbox My table has headers jika tabel Anda mempunyai headers. Lalu klik OK.
Baik opsi Format as Table maupun Insert Table kita bisa mengubah style tabel yang dibuat. Caranya adalah sebagai berikut:
- Klik sel mana saja pada tabel yang kita buat.
- Pilih tab Table Tools – Design yang biasanya ada di sisi paling kanan dari jajaran tab.
- Pada grup Table Styles, klik tombol dropdown. Anda akan menjumpai banyak style untuk tabel yang bisa dipilih. Tinggal klik mana yang diinginkan.
Mengganti Nama Tabel Excel
Perlu diketahui, tabel yang kita buat di Microsoft Excel akan memiliki nama default Table1 dan seterusnya. Kita bisa mengganti nama tabel ini sesuai keinginan sehingga nantinya nama tabel lebih mudah untuk diingat.




