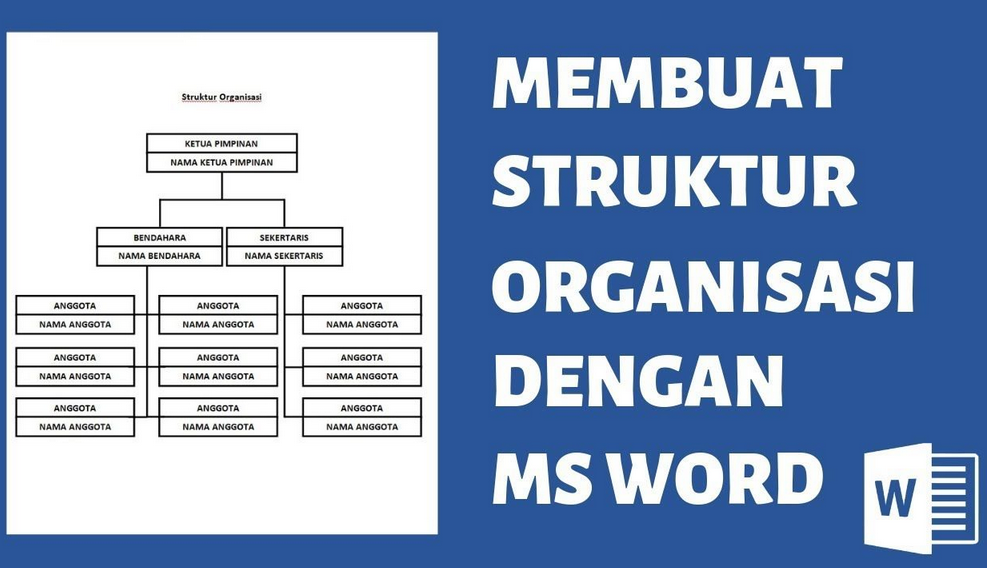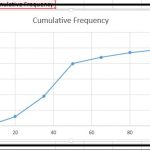Berbeda halnya dengan Adobe Photoshop ataupun Corel Draw, pembuatan struktur organisasi dengan Microsoft Word memang jauh lebih mudah. Sebab, Microsoft Word sudah menyediakan fitur khusus untuk membuat struktur organisasi yang mudah dan menarik. Namun jika ingin melakukan pengeditan pada struktur yang sudah dibuat agar sesuai kebutuhan memang terlalu sulit.
Supaya lebih mudah dalam membuat bagan atau struktur organisasi di Microsoft Word, Anda bisa menggunakan fitur SmartArt. Sekarang ini banyak sekali orang yang lebih memilih untuk menggunakan fitur SmartArt, karena memang jauh lebih mudah jika dibandingkan dengan lainnya seperti shapes.
Tutorial Cara Membuat Bagan atau Struktur Organisasi
Penting untuk diketahui bahwa pada tutorial kali ini kami akan menjelaskan cara membuat struktur organisasi di Microsoft Word hanya menggunakan Fitur SmartArt. Seperti yang sudah dijelaskan diatas bahwa alasan utama mengapa kami menggunakan fitur SmartArt karena lebih mudah dan cepat.
Selain itu, fitur SmartArt sangat lengkap karena didalamnya memiliki bentuk-bentuk grafis sederhana, termasuk model Herarki yang banyak digunakan untuk membuat bagan organisasi. Sebagai informasi tambahan, sebelum membuat struktur organisasi kami sarankan untuk memilih kerangka terlebih dahulu di kertas ataupun lainnya. Hal ini nantinya akan mempermudah Anda dalam membuat struktur organisasi. Baiklah mari langsung saja simak tutorial untuk membuat bagan organisasi di bawah ini.
- Insert SmartArt
Pada dokumen Microsoft Anda, silahkan klik tab Insert lalu pilih SmartArt untuk membuka SmartArt Graphic Menu. Silahkan klik Hierarchy kemudian pilih Organizational Chart.
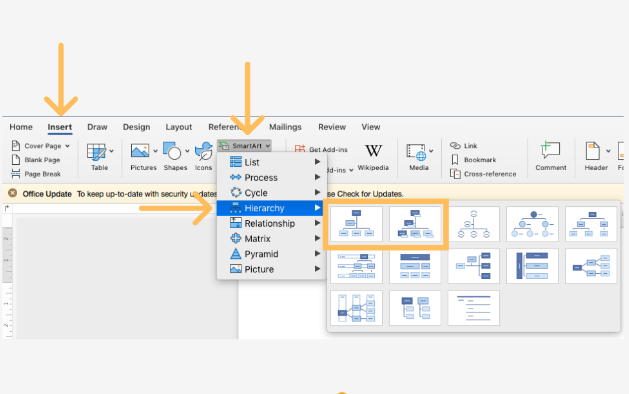
- Masukan Deskripsi Struktur Organisasi
Ketika Anda klik toggle yang letaknya di bagian sisi kiri organisasi pada dokumen Microsoft Word Anda, maka akan tampil jendela menu SmartArt Text yang memungkinkan Anda untuk mengedit teks yang ada di dalam struktur tersebut. Klik kolom text kemudian isikan langsung deskripsi jabatan pada struktur yang dibuat.
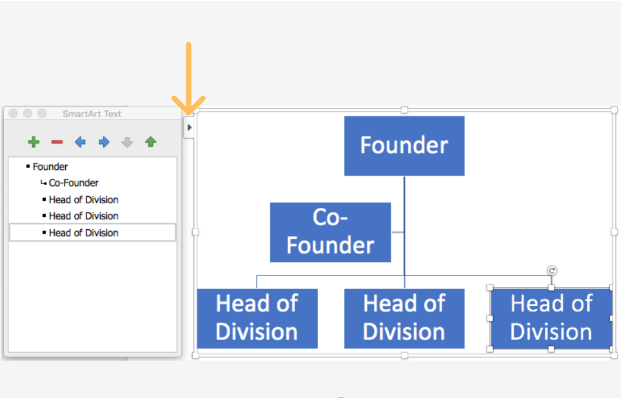
- Menambahkan Hirarki
Dalam struktur organisasi yang kompleks pastinya memiliki banyak sekali anggota yang masing-masing sudah tergantung dalam setiap devisi yang ada di sebuah organisasi. Apabila Anda ingin menambahkan struktur hirarki dalam organisasi Anda, Anda bisa melakukannya dengan mudah menggunakan SmartArtText.
Silahkan Anda klik salah satu jabatan pada SmartArt Text, jika a Anda ingin menambahkan anggota tepat dibawah jabatan tersebut maka sebagai contoh dalam tutorial kali ini kami akan menambahkan anggota dari Divisi 3.
Selanjutnya klik tombol Plus pada SmartArt Text maka secara otomatis Anda sudah menambahkan hirarki baru di bawah Divisi 3. Tinggal Anda masukkan nama atau jabatan pada struktur yang baru dibuat tersebut.
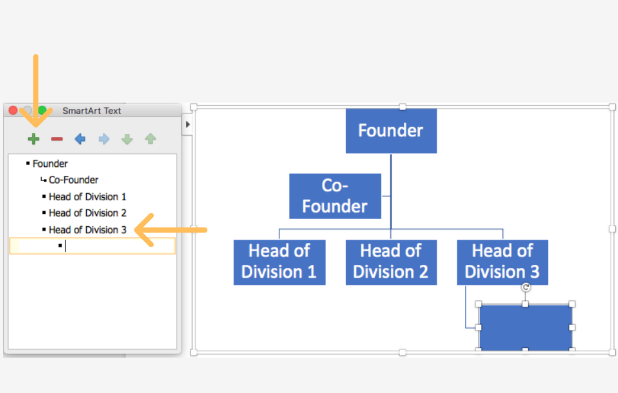
- Mengubah Warna Struktur
Anda bisa melakukan perubahan pada warna, ukuran font dan struktur organisasi yang dibuat di Microsoft Word dengan menggunakan SmartArt Design. Silahkan klik struktur organisasi tersebut dan Anda akan melihat tab SmartArt Design di bagian atas dan klik langsung tab tersebut.
Pada SmartArt Design, silahkan Anda klik ikon Change Colors dan kemudian akan terbuka menu pilihan warna yang bisa dipilih.