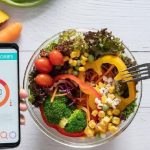Akan tetapi bukan hal itu yang dibahas dalam artikel ini. Melainkan bagaimana cara membuat stempel. Seperti yang diketahui, ada banyak cara untuk membuat stempel. Misalnya dengan software desain grafis seperti CorelDraw atau Adobe Illustrator dan software editing foto seperti Adobe Photoshop.
Baca juga: Cara Membuat Text Melengkung Di Word
Akan tetapi jika keadaan mendesak dan pada perangkat Anda tidak terpasang salah satu software di atas, maka Anda bisa membuat stempel di Word. Microsoft Word pada dasarnya memang bukan dibuat untuk desain grafis. Meski begitu Anda tetap bisa memanfaatkan software ini untuk membuat desain stempel sederhana.
Langkah Membuat Stempel di Microsoft Word
Selain digunakan untuk mengetik, Microsoft Word juga bisa digunakan membuat objek sederhana. Tak terkecuali untuk membuat stempel. Berikut tahap membuat stempel di Word:
- Silakan buka Microsoft Word yang terinstal pada PC atau laptop Anda. Anda bisa memakai Microsoft Word versi berapapun.
- Setelah itu ketikkan kata yang ingin dijadikan stempel. Sebagai contoh kami buat dua kata seperti berikut.
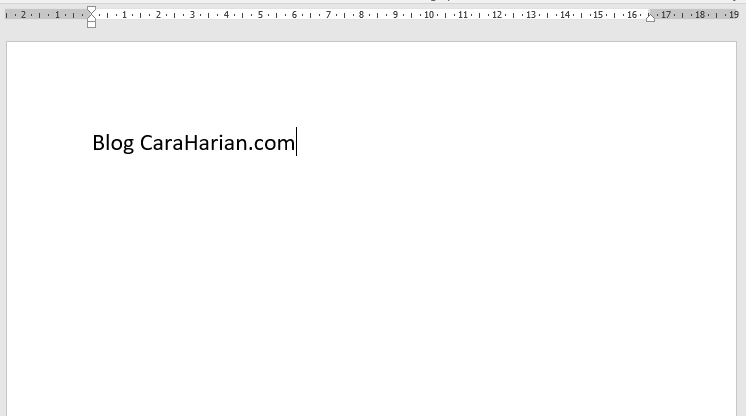
- Kemudian blok tulisan tersebut, klik tab Insert dan pilih Insert Word Art. Akan muncul beberapa pilihan Word Art. Silakan pilih salah satu.
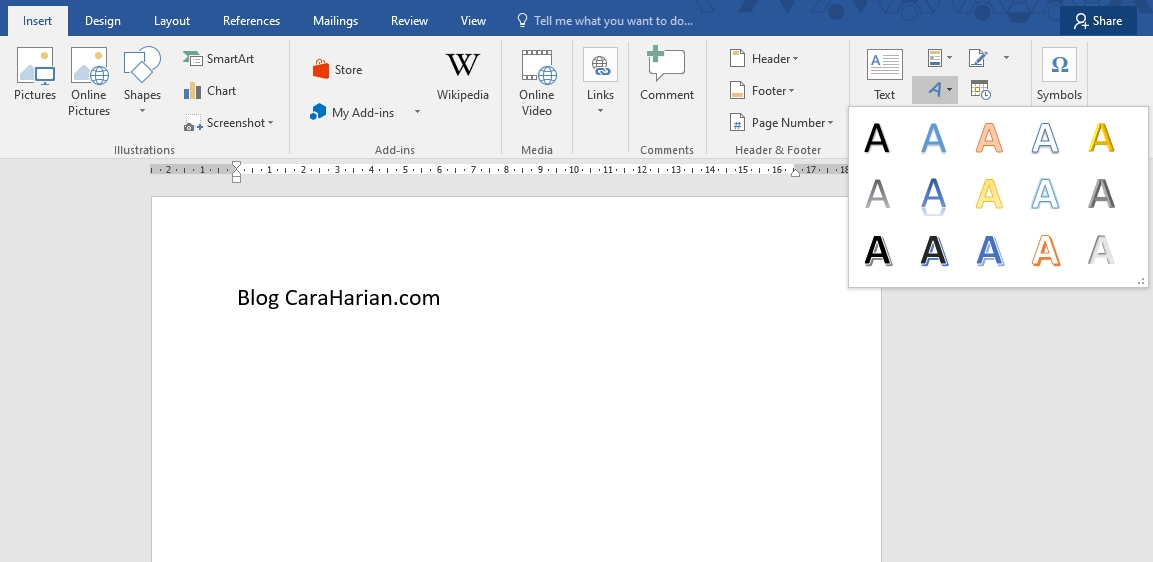
- Tulisan secara otomatis berubah sesuai dengan opsi yang Anda pilih.
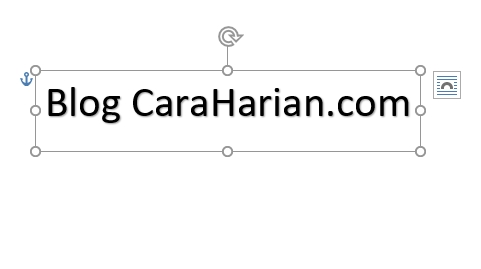
- Jika stempel yang diinginkan berbentuk lingkaran, maka Anda bisa membuat tulisan tersebut menjadi melingkar. Caranya klik tulisan tersebut, lalu pada tab Drawing Tools, pilih Format, klik Text Effects yang ada di kolom Wordart Styles dan pilih Transform. Pada menu ini ada cukup banyak pilihan penataan tulisan. Klik salah satu sesuai keinginan.
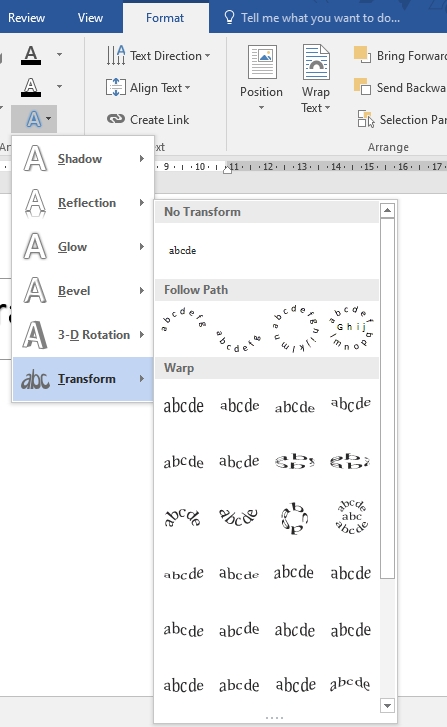
- Sebagai contoh kami pilih opsi arch up dan hasilnya menjadi seperti berikut.
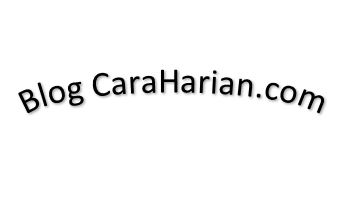
- Selanjutnya adalah membuat bidang stempel. Caranya klik tab Insert dan pilih menu Shapes. Pilih bentuk lingkaran dan silakan aplikasikan bentuk tersebut di dokumen Anda.

- Ubah warna garis lingkaran tersebut dan atur fill lingkaran menjadi transparan. Anda bisa mengatur warna shapes pada Drawing Tools > Format > grup Shape Styles.
- Buat lingkaran satu lagi dengan cara copy paste lingkaran sebelumnya dan kecilkan ukurannya. Sehingga jadinya kurang lebih akan seperti berikut.
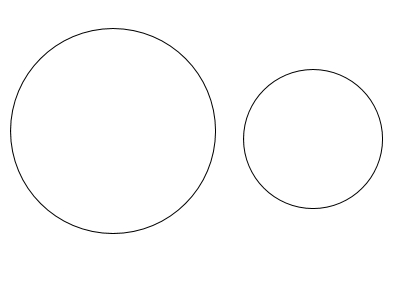
- Lakukan seleksi dua lingkaran tersebut. Caranya klik salah satu lingkaran, kemudian tekan tahan tombol Ctrl dan klik lingkaran satunya. Silakan klik Format pada bagian Drawing Tools. Lalu pilih Align Objects dan klik Align Center. Maka secara otomatis kedua lingkaran tersebut akan berada persis di tengah. Jika masih belum persis di tengah ulangi langkah tersebut dan pilih Align Middle.
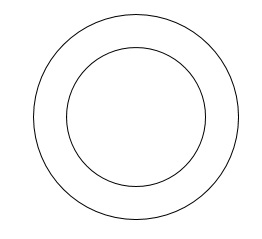
- Anda bisa menyesuaikan garis lingkaran tersebut. Misalnya dengan membuat garis lingkaran kecil lebih kecil dari yang besar, mengubah warna dan lain sebagainya.
- Langkah berikutnya adalah memasukkan tulisan yang sudah kita buat sebelumnya ke dalam lingkaran tersebut. Caranya silakan klik dan drag tulisan yang Anda buat ke dalam lingkaran. Kemudian klik kanan pilih menu Bring to Front.
- Silakan sesuaikan tulisan agar tampak pas dengan lingkaran yang telah Anda buat. Caranya dengan klik tulisan tersebut dan drag titik-titik di tepi kotak atau dengan menggeser titik kuning. Sehingga jadinya akan seperti berikut.

- Selain menggunakan lingkaran Anda juga bisa memakai shape No Symbol. Caranya klik tab Insert dan pilih menu Shapes, lalu cari bentuk seperti sebuah lingkaran yang diiris dengan garis diagonal seperti rambu larangan. Buat shape tersebut pada dokumen Anda.
- Silakan rotasi bentuk tersebut dengan klik tanda panah melingkar hingga garis diagonalnya menjadi horizontal. Anda bisa menggesernya sembari menekan tombol Shift pada keyboard untuk memudahkan Anda mendapatkan rotasi yang diinginkan.
- Kemudian masukkan tulisan seperti langkah di atas. Anda juga dapat menyisipkan bentuk lain dari menu Insert > Shapes.
- Misalnya pada stempel kedua ini kami sisipkan bentuk bintang, dengan dua tulisan yang dibuat horizontal dan melingkar. Sehingga hasilnya akan seperti berikut.

Tips Tambahan
Seperti yang sudah disinggung di atas, Anda bisa melakukan kustomisasi terhadap objek-objek yang Anda buat sebagai stempel. Seperti font atau shape. Anda bisa mengubah jenis font, memperbesar atau memperkecil, mengubah warna, mengatur alur melingkar tulisan, atau bahkan memberikan efek tambahan seperti glow, shadow, 3D dan lain sebagainya.
Begitu juga dengan objek seperti lingkaran, bintang dan lain sebagainya. Anda bisa mengubah ukuran, warna, mempertebal garis, maupun menipiskannya. Anda bisa mengakses pengaturan tersebut pada bagian Drawing Tools > Format.
Setelah selesai membuat jangan lupa untuk menyimpannya. Jika Anda ingin menyimpan stempel tersebut menjadi gambar, Anda bisa mengkopi stempel tersebut dan paste atau tempel di aplikasi Paint bawaan Windows.