Ada beberapa cara yang bisa kita tempuh untuk membuat peta lokasi. Seperti dengan memakai software Adobe Illustrator, Corel Draw, dengan bantuan Google Maps dan lain sebagainya. Akan tetapi jika Anda hanya mempunyai Microsoft Word atau aplikasi pengolah kata lainnya, Anda juga tetap bisa membuat peta sederhana. Di samping itu membuat peta lokasi juga bisa memakai bantuan software Arcgis.
Membuat Peta Lokasi dengan Microsoft Word
Pertama-tama kita bahas bagaimana membuat peta dengan Microsoft Word. Langkah membuat peta dengan Word adalah sebagai berikut:
- Buka aplikasi Microsoft Word. Setelah itu langsung klik menu Insert dan pilih menu Shapes. Dalam menu ini ada banyak sekali bentuk yang bisa Anda pilih. Untuk membuat jalan Anda bisa memanfaatkan bentuk persegi panjang.
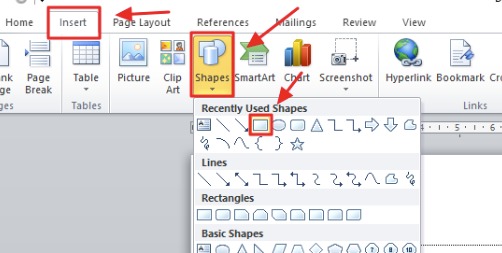
- Untuk mengaplikasikan pada dokumen, tinggal klik dan tahan tombol kiri mouse, lalu geser ke arah mana saja dan sesuaikan bentuknya sehingga menyerupai seperti jalan. Jika ingin mengganti bentuk atau warnanya Anda bisa menyesuaikannya pada menu Shapes Style.
- Sekarang Anda tinggal membuat jalan-jalan lain sehingga sesuai dengan denah atau peta yang diharapkan.
- Jika Anda ingin menambahkan ikon untuk memperjelas peta, Anda bisa mencarinya di mesin pencari seperti Google. Lakukan penelusuran gambar dengan mengakses https://images.google.com/ dan ketikkan ikon yang diinginkan. Misalnya untuk mencari logo rumah ketikkan icon rumah, atau jika ingin mencari icon taman tinggal ketikkan kata kunci tersebut. Unduh atau download gambar-gambar yang diinginkan tersebut dengan klik kanan dan pilih “Save image as…”.
- Untuk menyisipkan ikon tadi ke dalam peta yang Anda buat, Anda bisa memilih menu Insert. Lalu buka folder di mana Anda menyimpan ikon tadi. Lokasi penyimpanan default biasanya ada di folder Downloads yang bisa Anda akses di sisi kiri menu Insert Picture. Silakan lihat gambar di bawah ini.
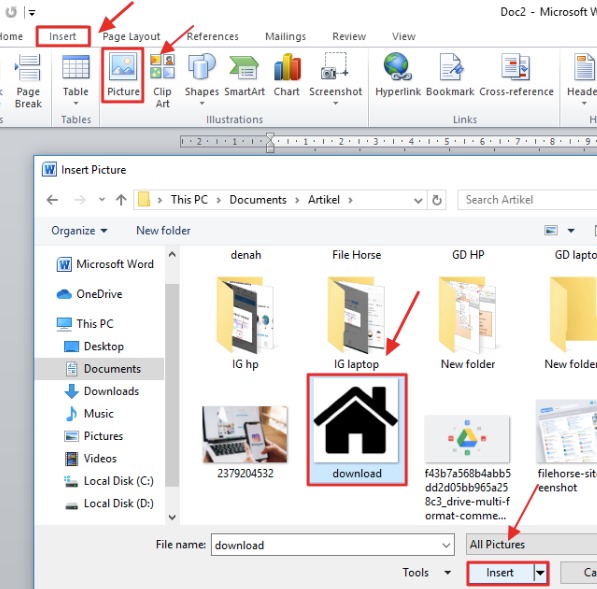
- Jika ingin menggeser ikon tersebut, sesuaikan terlebih dahulu dengan membuka menu Wrap Text, dan pilih In Front of Text.
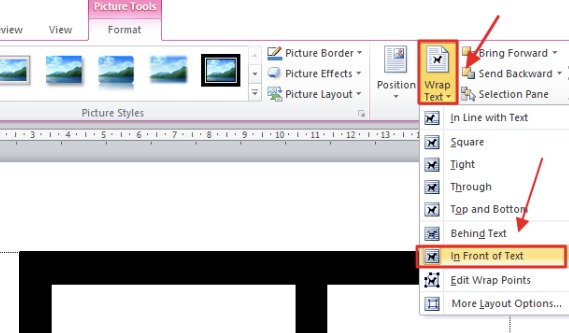
- Ulangi langkah-langkah di atas jika ingin menyisipkan ikon lainnya.
- Apabila Anda ingin memasukkan tulisan, buka menu Insert dan klik menu Text Box. Sesudah itu pilih Simple Text Box. Dengan Text box ini Anda bisa mengetikkan keterangan tambahan pada peta.
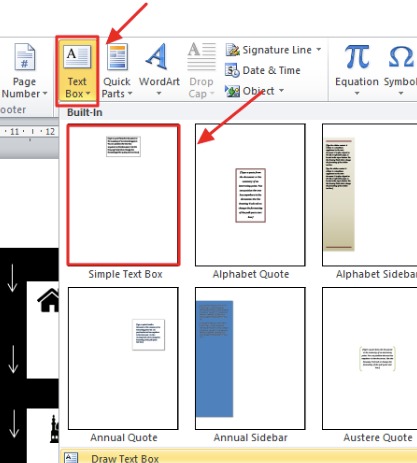
- Text box ini biasanya dilengkapi dengan garis outline. Untuk menghilangkannya klik kanan pada text box yang ingin diatur, lalu pilih Icon Outline dan pilih No Outline. Contohnya bisa dilihat pada gambar berikut.
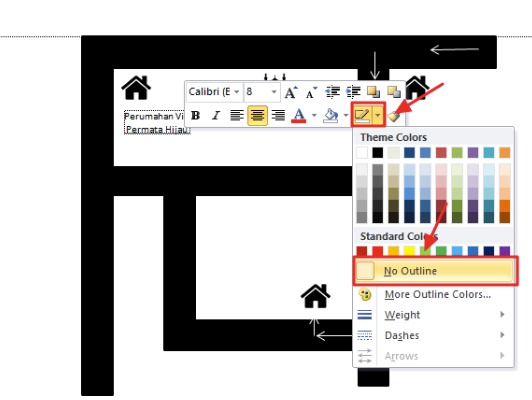
- Sehingga hasil akhirnya adalah seperti gambar di bawah ini.
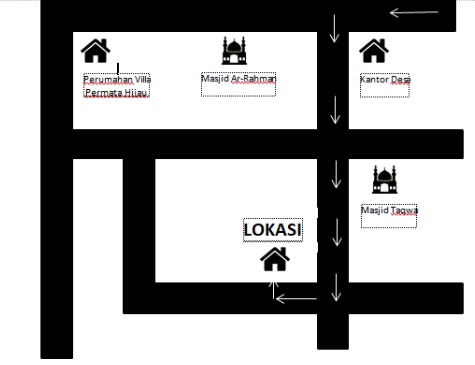
Baca juga: Cara Menghitung Skala Peta
Membuat Peta Lokasi dengan ArcGis
Membuat peta lokasi juga bisa dengan memanfaatkan Arcgis. Perlu dicatat bahwa cara ini berbasis Arcgis online sehingga Anda membutuhkan internet untuk menggunakannya. Cocok untuk Anda yang ingin membuat peta lokasi penelitian atau ingin membuat peta suatu desa maupun suatu wilayah. Caranya adalah sebagai berikut:
- Buka situs https://upi-gis.maps.arcgis.com/home/index.html
- Maka akan muncul gambar seperti di bawah ini.
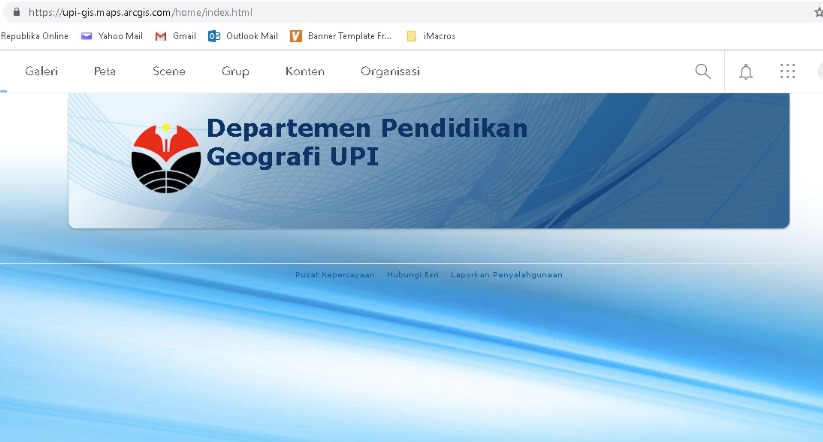
- Untuk membuat peta, klik Buat dan pilih peta. Jangan lupa untuk menentukan judul, tag dan ringkasan peta yang baru. Dan diakhiri dengan klik Ya.

- Langkah selanjutnya adalah menambahkan data dari portal lain. Contohnya kita memanfaatkan data dari Dinas Kependudukan dan Pencatatan Sipil, Kementerian Dalam Negeri. Data ini dapat diakses lewat https://gis.dukcapil.kemendagri.go.id/peta/. Lalu klik Daftar Layer, dan pilih data yang diperlukan lalu klik description. Misalnya dalam kasus ini kita memanfaatkan data sekolah dasar.
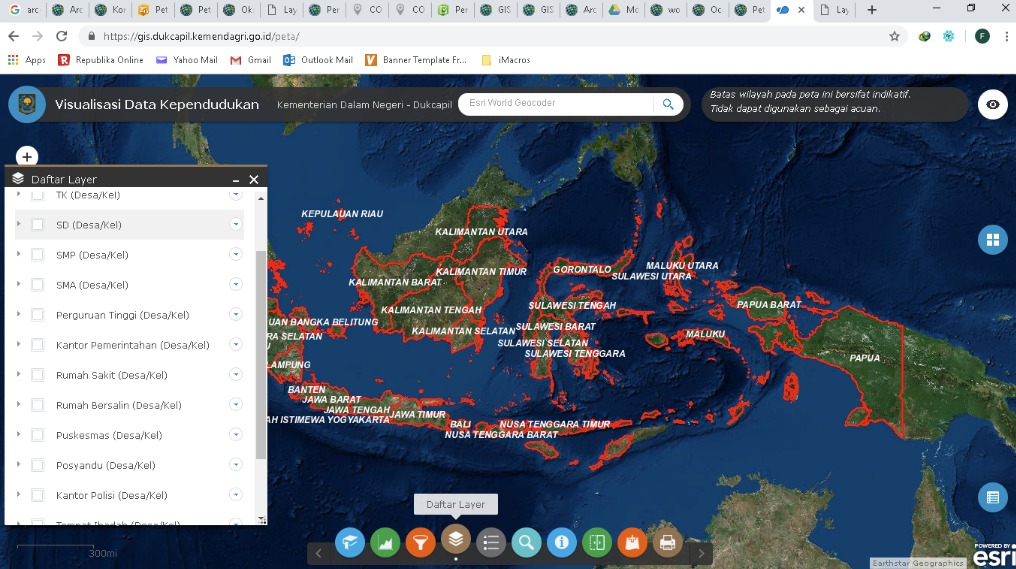
- Berikutnya kita akan melihat laman baru. Copy link dari laman tersebut.

- Selanjutnya kembali ke laman peta yang sedang Anda buat. Klik Tambah dan pilih Tambah Layer dari Web. Paste link yang telah di-copy tadi.
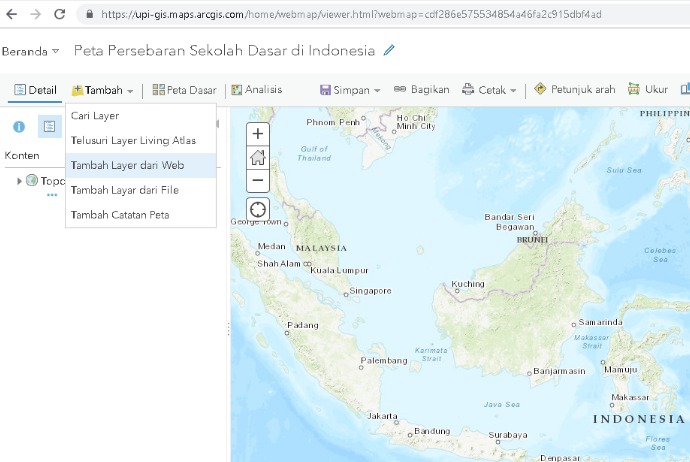

- Sesudah menambahkan layer, tampilan peta Anda kurang lebih menjadi seperti berikut.
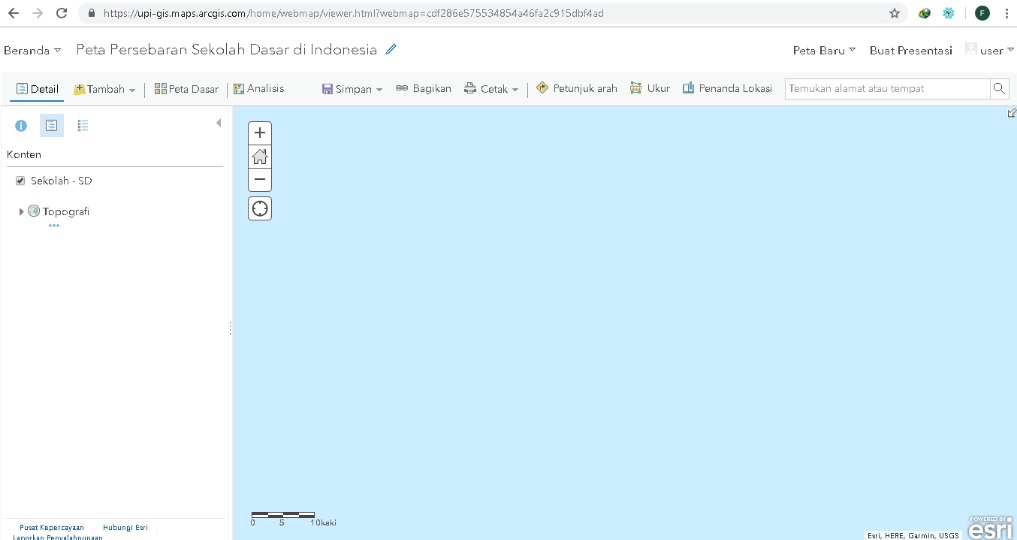
- Setelah itu pada layer sekolah – SD klik tanda ··· dan pilih Perbesar/perkecil.

- Maka tampilan peta aman menjadi seperti di bawah ini.
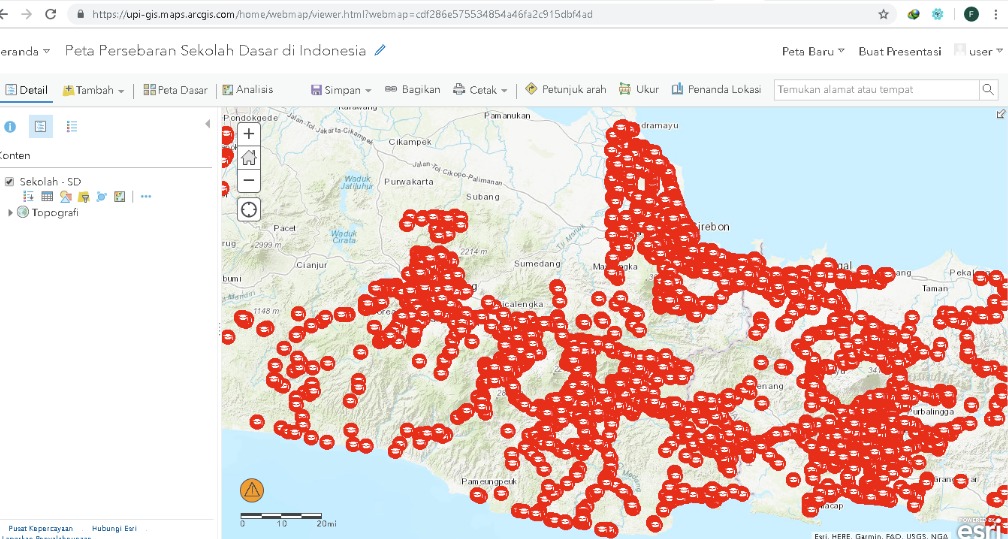
Baca juga: Cara Membuat Barcode Lokasi
Membuat Peta dengan Google My Maps
Anda juga bisa membuat peta sendiri dengan bantuan aplikasi Google My Maps. Anda bisa mengunduhnya secara gratis pada smartphone Anda lewat Apps Store seperti Play Store.




