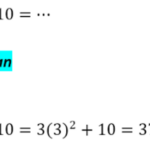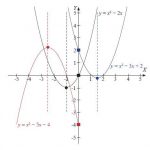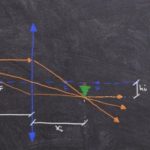Setelah dipilih faction pada langkah sebelumnya, nanti akan masuk ke lembar kerja dan Anda diminta untuk memasukkan angka yang di inginkan, baik angka untuk pembilang maupun angka penyebutnya.
Untuk mengisinya anda perlu meng-klik bagian atas dan bawah dengan menggunakan mouse.
Membuat Pecahan dengan Kombinasi Tombol Keyboard
Ada cara yang lebih cepat jika Anda ingin memasukkan pecahan di Microsoft Word. Yakni dengan kombinasi tombol Alt dan angka. Hanya saja ada kekurangan dari cara ini. Pecahan yang bisa dihasilkan dengan cara ini sangat terbatas. Antara lain ¾, ¼, dan ½. Berikut cara yang bisa Anda coba:
- ½ : tahan tombol Alt, lalu ketik angka 0189.
- ¾ : tahan tombol Alt, dan ketik angka 0190.
- ¼ : tahan tombol Alt lalu ketik angka 0188.
Di samping cara di atas Anda juga bisa langsung menuliskan pecahan yang diinginkan. Contohnya saat mengetikkan 1/2 maka akan otomatis berubah menjadi ½. Hanya saja pada cara ini pecahan yang bisa dihasilkan juga terbatas.
Membuat Pecahan dengan Superscript dan Subscript
Microsoft Word mempunyai banyak sekali fitur yang berhubungan dengan pengetikan huruf dan angka. Salah satunya adalah pengaturan superscript dan subscript. Anda mungkin belum terlalu familiar dengan keduanya. Sebagai gambaran, superscript merupakan teks atas garis. Sedangkan subscript adalah teks yang terletak di bawah garis.
Kita bisa memanfaatkannya untuk membuat sebuah pecahan. Bagaimana cara melakukannya? Ikuti langkah-langkah di bawah ini:
- Pertama-tama silakan ketikkan pembilang yang ingin dijadikan pecahan.
- Lalu sorot angka tersebut. Klik kanan dan pilih menu Font. Pada jendela Font silakan centang opsi Superscript. Jika sudah klik tombol OK.

- Tekan tombol Ctrl dan spasi pada keyboard untuk menghapus format.
- Kemudian tahap selanjutnya ketikkan tanda garis miring (/).
- Masukkan angka pembagi dan sorot atau blok angka tersebut. Klik kanan pada mouse dan pilih menu Font. Kemudian pada kotak dialog Font pilih opsi Subscript. Akhiri dengan menekan tombol OK. Maka hasilnya akan seperti berikut.

- Untuk melanjutkan pengetikan Anda bisa kembali menekan tombol Ctrl + space atau spasi pada keyboard. Agar lebih cepat Anda bisa mengklik tab Home dan klik menu superscript dan subscript di kolom Font yang dilambangkan dengan huruf X dan angka 2 yang ada di sisi bawah dan atas.
Baca juga: Cara Menghitung Pecahan Campuran
Membuat Pecahan dengan Copy-Paste
Kita juga bisa membuat pecahan dengan cara menyalin dan menempel pecahan dari dokumen lain. Baik dokumen yang Anda miliki maupun dokumen yang ada di internet. Atau juga bisa menyalin dari artikel yang ada di blog atau situs lain. Kita bahas caranya satu per satu.
Dari Dokumen Lain
- Jika Anda memiliki dokumen yang mengandung pecahan yang diinginkan, maka tinggal sorot atau blok pecahan tersebut dengan kursor.
- Klik kanan pada pecahan tersebut dan klik opsi Copy.
- Tahap selanjutnya kembali ke dokumen Anda sebelumnya. Letakkan kursor pada tempat yang diinginkan, lalu klik kanan dan klik Paste.
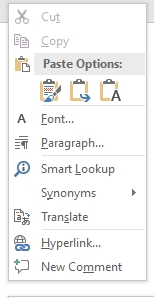
- Pada Microsoft Word versi terbaru ada tiga format paste yang bisa dipilih. Antara lain Keep Source Formatting, Merge Formatting, dan Keep Text Only. Untuk opsi Keep Source Formatting akan membuat teks pecahan yang kita tempel akan sama persis dengan sumbernya. Sedangkan opsi Merge Formatting dan Keep Text Only akan membuat font teks pecahan disesuaikan dengan dokumen di mana Anda menempelkannya.
- Anda bisa menyesuaikan font pecahan yang di copy-paste tadi. Seperti mengganti jenis font, ukuran, hingga warnanya.
Dari Internet
- Cara yang dilakukan relatif sama. Hanya awalnya saja yang berbeda. Jika Anda ingin mencari pecahan di internet maka Anda perlu membuka web browser terlebih dahulu. Anda bisa menggunakan Google Chrome, Opera, Mozilla Firefox, Microsoft Edge dan browser lainnya.
- Buka situs mesin pencari yang biasa Anda gunakan. Sebagai contoh kita buka google.co.id. Atau Anda bisa langsung mengetikkan pecahan yang ingin dicari pada kolom isian saat kita membuka web browser pertama kali. Contohnya kita cari pecahan ½.
- Setelah itu tekan tombol Enter untuk mulai mencari di internet.
- Silakan cari pecahan yang diinginkan. Jika sudah blok pecahan tersebut, klik kanan dan pilih Copy.
- Tahap selanjutnya buka dokumen Anda. Kemudian klik kanan dan klik Paste.
Pada Microsoft Word kita juga bisa menambahkan kode tertentu untuk mengubah pecahan biasa menjadi simbol. Sehingga Anda bisa memilih format untuk semua pecahan saat mengetik. Silakan klik tab File lalu klik Options.
Pada jendela Word Options klik Proofing dan klik tombol AutoCorrect Options. Pada kotak dialog AutoCorrect silakan klik tab Math AutoCorrect. Pada menu ini Anda bisa menambahkan kode tertentu yang nantinya akan diubah secara otomatis menjadi pecahan atau simbol tertentu. Jika sudah silakan klik tombol OK.