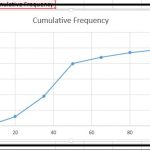Langkah Kedua: Membuat Dokumen Master
Silahkan Anda buka aplikasi Microsoft Word 2013, lalu buatlah piagam seperti berikut ini. Anda bisa menyimpannya dengan nama Dokumen Master – Piagam.docx atau sesuai keinginan Anda sendiri.

Langkah Ketiga: Menghubungkan Antara Data Source dengan Dokumen Master
Mail merge Word bisa dibuat dengan menghubungkan antara data source dengan dokumen master (file text) yang dapat dilakukan dengan cara sebagai berikut:
- Silahkan Anda aktfikan Dokumen Master atau dokumen word yang sudah disimpan sebelumnya (Dokumen Master – Piagam.docx). Untuk Field Data Source bisa Anda masukkan langsung pada isian <<NAMA>> dan <<JUARA>>>.
- Berikutnya pilih MAILIGS kemudian klik Start Mail Merge. Lalu silahkan Anda pilih Step-by-Step Mail Merge Wizard.
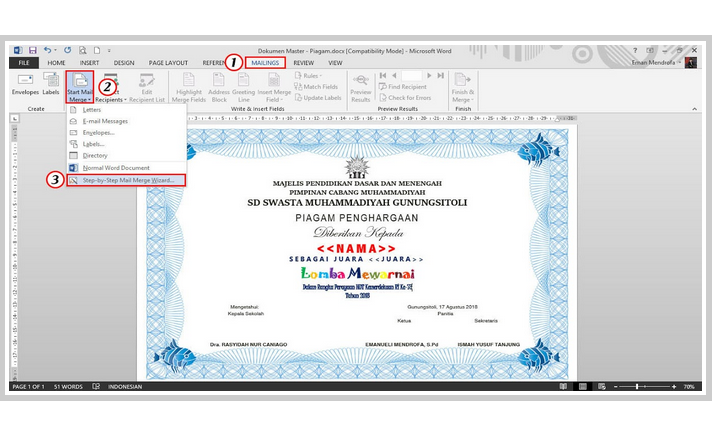
- Kemudian akan muncul jendela Mail Merge yang berada tepat disisi kanan dokumen. Pada jendela tersebut Anda bisa mulai mengatur mail merge step by step. Maksudnya adalah Anda bisa mengatur dengan beberapa step atau langkah (ada 6 step).
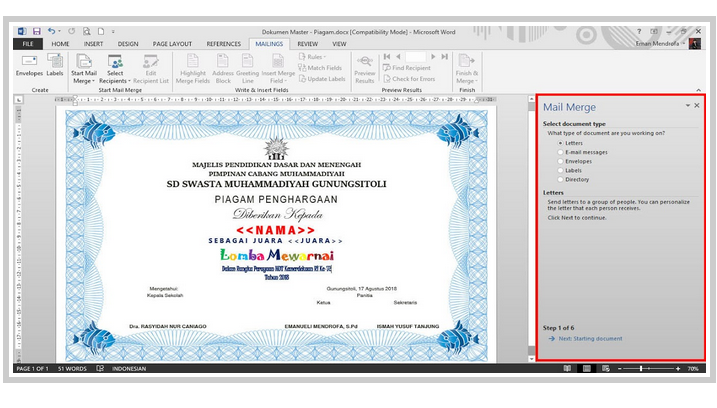
- Step 1: Pada langkah ini Anda harus menentukan jenis dokumen terlebih dahulu. Silahkan pilih Letters lalu klik Next: Starting document untuk bisa menuju ke step 2.
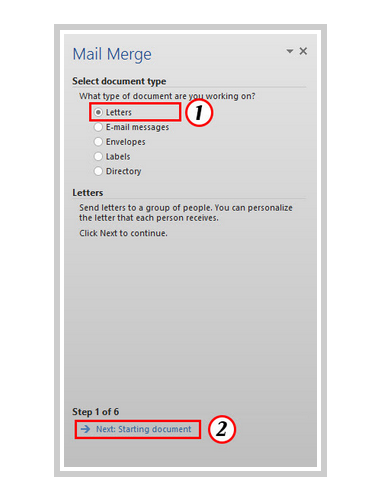
- Step 2: Silahkan pilih Use the current document lalu klik Next: Select recipients untuk menuju ke step 3.
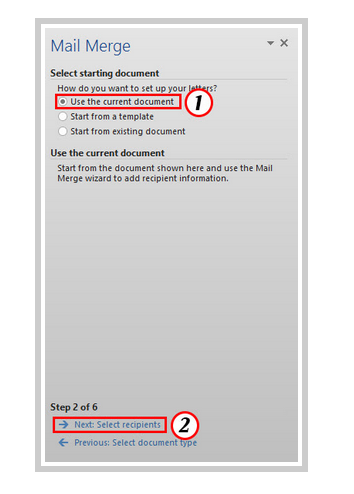
- Step 3: Selanjutnya Anda bisa pilih Use an existing list lalu klik Browse.
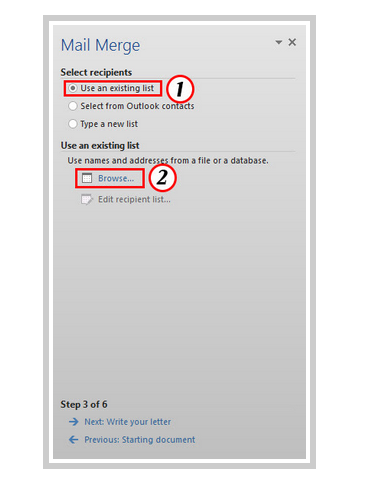 Kemudian akan tampil jendela Select Data Source. Silahkan cari tempat penyimpanan file Data Source.xlxs. Pilih file tersebut kemudian klik langsung Open.
Kemudian akan tampil jendela Select Data Source. Silahkan cari tempat penyimpanan file Data Source.xlxs. Pilih file tersebut kemudian klik langsung Open.

Jika sudah klik open maka akan tampil sebuah jendela, yakni jendela Select Table. Pada jendela ini Anda harus bisa menentukan lokasi Worksheet penyimpanan data source (sebagai contoh, data source pada tutorial kali ini berada pada sheet1). Dengan begitu untuk jendela Select Table tinggal Anda klik OK.
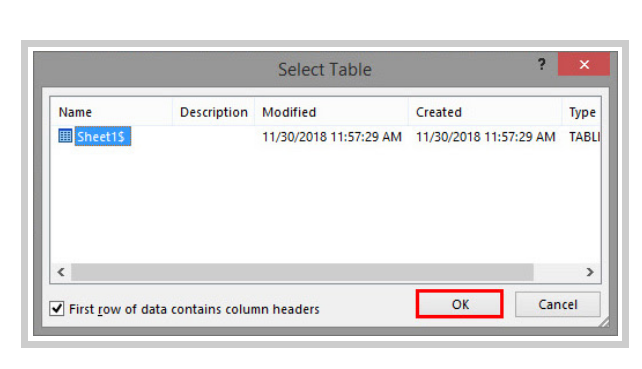
Jendela terakhir yang akan muncul kembali adalah Jendela Mail Merge Recipients. Pada jendela terakhir ini Anda bisa mencentang dan menghapus centang masing-masing kotak untuk dapat mengontrol penerima yang ingin digabungkan. Secara default memang semua penerima diharuskan untuk dipilih. Maka dari itu, Anda bisa langsung klik OK.
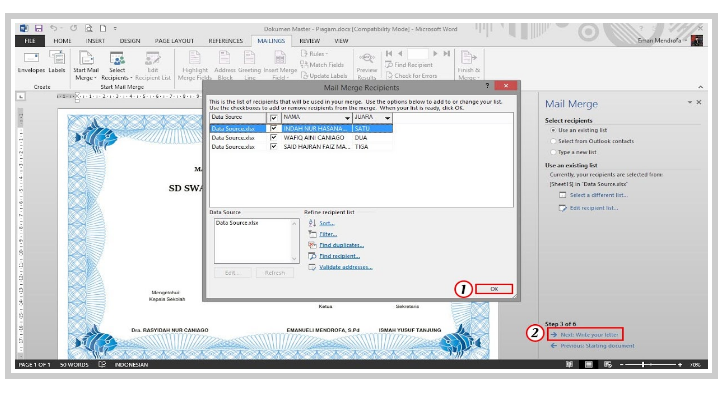
Tahap terakhir untuk step 3 ini adalah dengan klik Next: Write your letter untuk bisa menuju ke step 4. - Step 4: Pada langkah ini Anda harus menentukan lokasi field mail merge. Langkah pertama yang harus dilakukan adalah dengan blok field <<NAMA>> pada document, kemudian pilih More items…

Lalu akan tampil jendela Insert Merge Field. Silahkan Anda pilih Database Fields, kemudian pada pilihan fields langsung saja pilih NAMA. Selanjutnya bisa klik Insert kemudian klik Close.
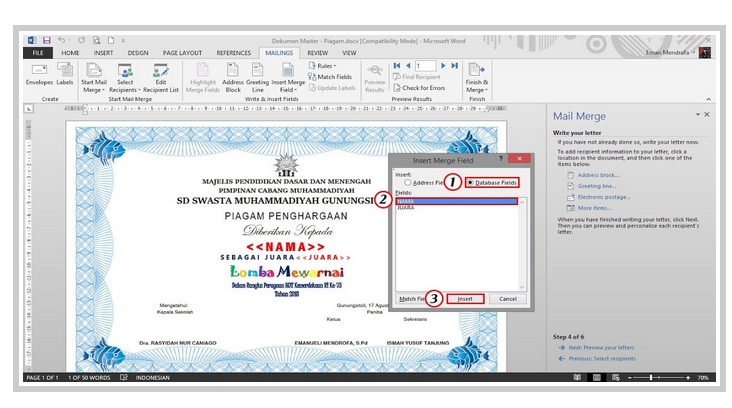
Langkah berikutnya hampir sama dengan langkah sebelumnya, yaitu dengan blok field <<JUARA>> pada document, kemudian pilih More items. Lalu akan tampil jendela Insert Merge Field. Silahkan Anda pilih Database Fieds, lalu pada pilihan fields Anda harus memilih JUARA, lalu klik Insert dan kemudian klik Close.
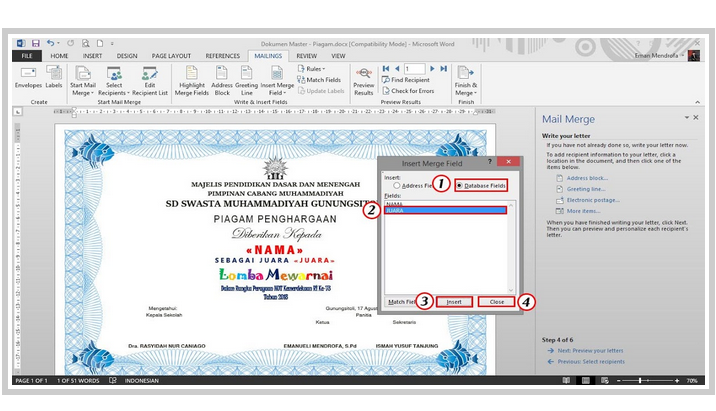
Langkah terakhir pada step ini adalah dengan klik Next: Priview your letter untuk menuju ke step 5. - Step 5: Pada dokumen akan muncul tampilan Data Source yang telah ditentukan sebelumnya, yaitu data field <<NAMA>> dan <<JUARA>>. Anda harus pastikan bahwa data tersebut sudah benar. Disini Anda bisa menggunakan panah gulir kanan dan kiri untuk bisa melihat data field lainnya.
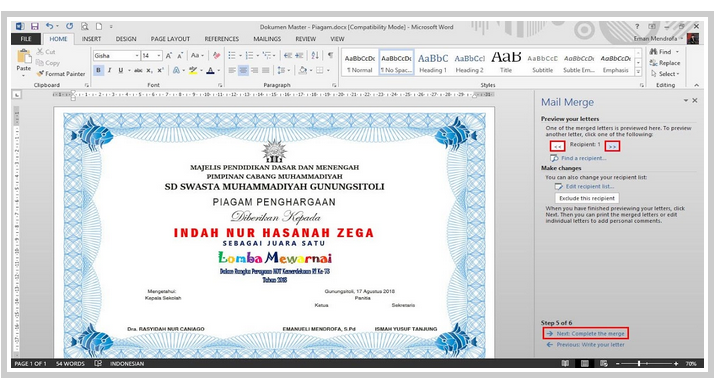
Langkah terakhir pada step 5 adalah dengan klik Next: Complete the merge untuk bisa melanjutkan ke step 6. - Step 6: Step ini merupakan langkah terakhir. Apabila Anda tidak mau melakukan pencetakan maka Anda bisa langsung menutup jendela mail merge. Namun jika Anda ingin mencetaknya secara langsung maka bisa klik Print.
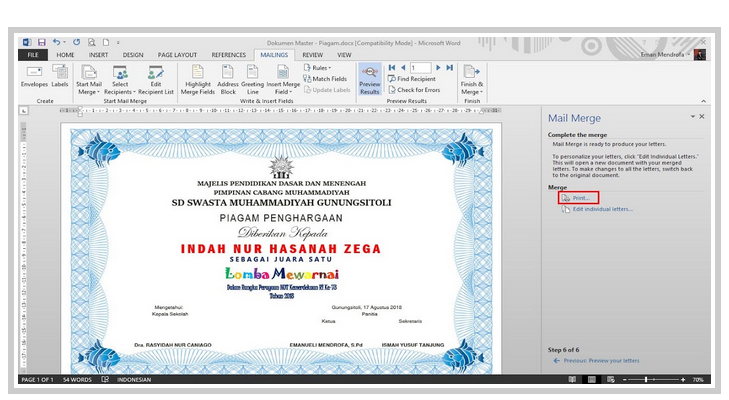
Selanjutnya akan tampil jendela baru, kemudian klik OK.
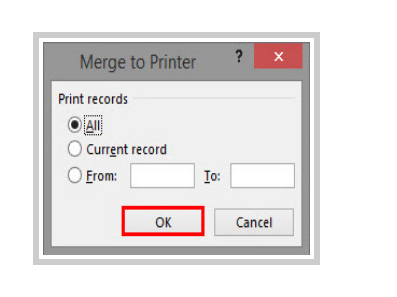
Setelah itu, akan langsung tampil jendela Print. Jika memang diperlukan, silahkan Anda melakukan perubahan pada pengaturan print kemudian klik OK. Jika sudah maka Piagam akan langsung dicetak.
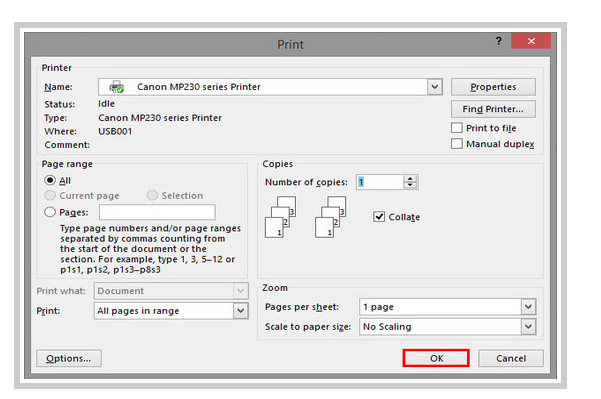
- Pada tahapan terakhir Anda bisa langsung menyimpan dokumen.
Baca juga: Cara Membuat Label Undangan
Note: Penting diketahui bahwa fitur mail merge di Microsoft Word seringkali mengalami masalah ketika menggunakan pembulatan angka ataupun penulisan format tanggal yang tidak sesuai dengan database. Untuk solusinya Anda bisa mendapatkannya dengan search di google.