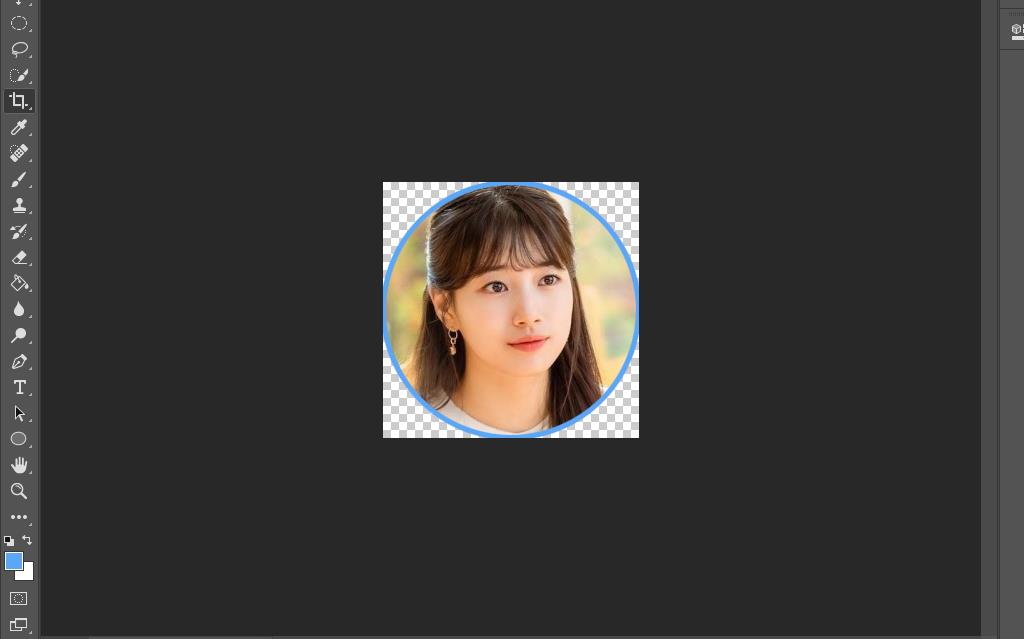Dari hal tersebut nantinya Anda bisa mengembangkannya sesuai kebutuhan. Misalnya untuk membuat stempel, memotong foto sehingga berbentuk lingkaran, memberikan efek khusus dengan bentuk lingkaran, dan lain sebagainya. Langsung saja berikut panduan untuk membuat lingkaran di Photoshop.
Baca juga: Cara Crop Foto Di Photoshop
Dengan Ellipse Tool
Ada beberapa cara yang bisa kita gunakan untuk membuat objek berbentuk lingkaran. Misalnya dengan memakai Ellipse Tool. Berikut cara membuatnya:
- Pastikan PC Anda sudah terpasang software Adobe Photoshop. Anda bisa menggunakan versi berapa saja. Pada contoh ini kami gunakan Photoshop CC 2018.
- Buka aplikasi tersebut, lalu klik tombol Create New. Anda juga bisa menggunakan shortcut dengan menekan tombol CTRL + N secara bersamaan. Opsi lainnya dengan klik menu File dan pilih New.
- Anda akan diminta untuk memilih ukuran dokumen. Silakan pilih mana yang diinginkan. Anda juga bisa menentukan dan memasukkan ukuran dokumen secara manual. Caranya dengan menentukan nilai Width, Height, Resolution, dan lain sebagainya yang ada di sisi kanan.
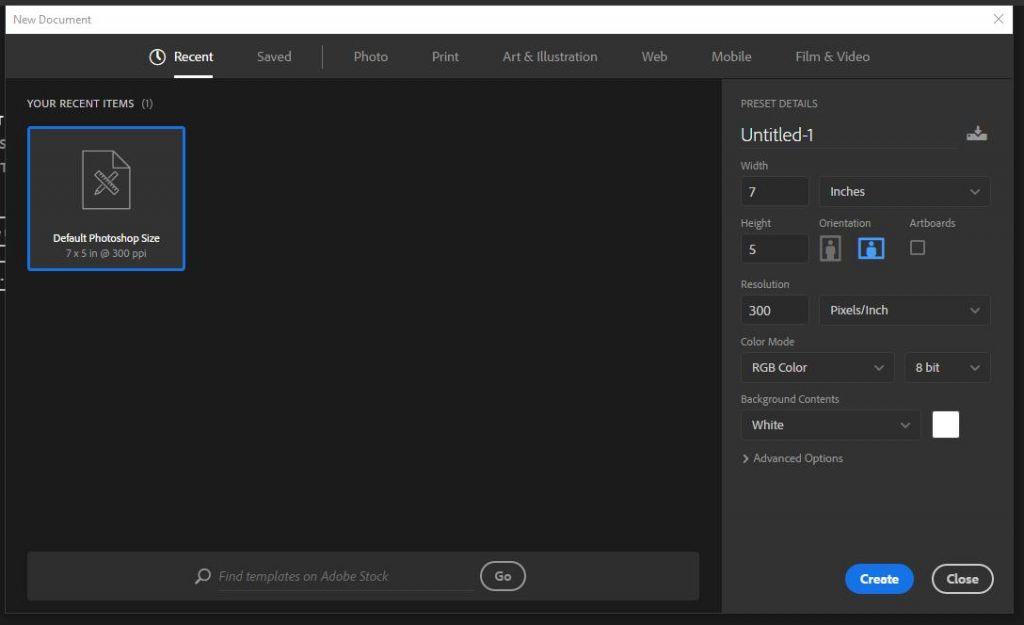
- Anda bisa mengubah satuan ukuran. Ada beberapa opsi yang dapat dipilih. Seperti Inches, Pixels, Centimeters, dan lain-lain.
- Setelah selesai menentukan klik tombol Create.
- Sebuah dokumen baru akan terbuka.
- Silakan buat layer baru agar lingkaran yang Anda buat nantinya tidak tercampur dengan layer pertama dan Anda bisa mengeditnya jika dibutuhkan. Caranya klik tombol Create a new layer berbentuk kertas dilipat yang ada di sisi pojok kanan bawah.

- Selanjutnya cari Ellipse Tool yang ada di toolbar sisi kiri. Anda juga bisa menekan tombol U untuk mengaktifkan tool ini.
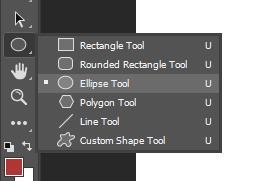
- Silakan drag di lembar dokumen. Caranya klik tahan di satu titik lalu geser ke arah mana saja. Secara otomatis sebuah lingkaran akan terbuat. Hanya saja jika tidak pas bentuk lingkarannya menjadi oval. Jika ingin lingkaran yang sempurna silakan lakukan langkah di atas sambil menekan tombol Shift pada keyboard.
- Setelah membuat lingkaran Anda tetap bisa mengubah ukuran ataupun warnanya.
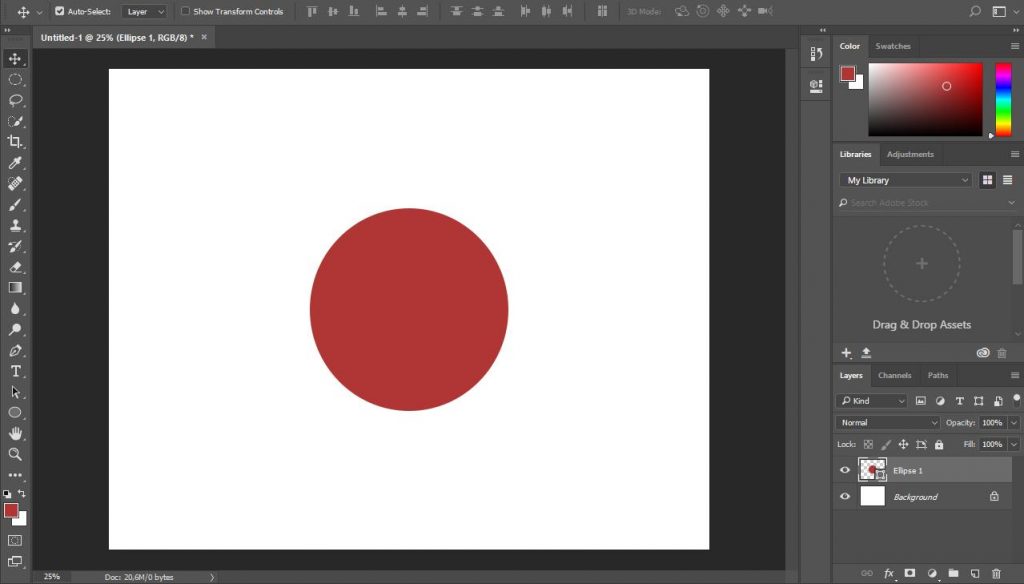
- Di sisi kanan terdapat menu Color yang bisa dimanfaatkan untuk mengubah warna.
Memotong Foto Menjadi Berbentuk Lingkaran
Selain membuat bentuk lingkaran, dengan Photoshop kita juga bisa memotong gambar atau foto sehingga memiliki bentuk lingkaran. Silakan ikuti panduan di bawah ini:
- Silakan buka foto yang ingin dipotong dengan Photoshop. Caranya buka aplikasi ini, lalu klik menu File dan pilih Open.
- Nantinya foto yang Anda pilih akan terbuka pada aplikasi. Perlu dicatat gambar atau foto yang Anda buka masih berupa layer yang terkunci. Hal ini ditandai dengan adanya logo gembok yang ada di menu panel yang ada di sisi kanan bawah.
- Silakan klik dua kali pada layer tersebut.
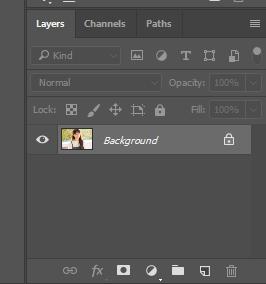
- Akan muncul kotak dialog New Layer. Langsung saja klik tombol OK.
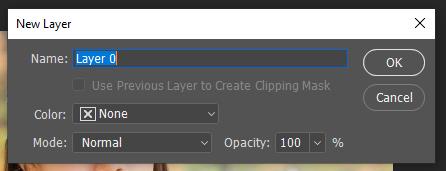
- Langkah selanjutnya aktifkan Elliptical Marquee Tool. Caranya klik Marquee Tool yang ada di panel sisi kiri. Setelah itu klik Elliptical Marquee Tool.
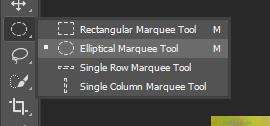
- Silakan seleksi area foto atau gambar yang ingin dipotong. Agar lingkaran yang Anda buat sempurna jangan lupa untuk menekan tombol Shift pada keyboard. Anda tetap bisa menyesuaikan posisi lingkaran setelah lingkaran tersebut dibuat.
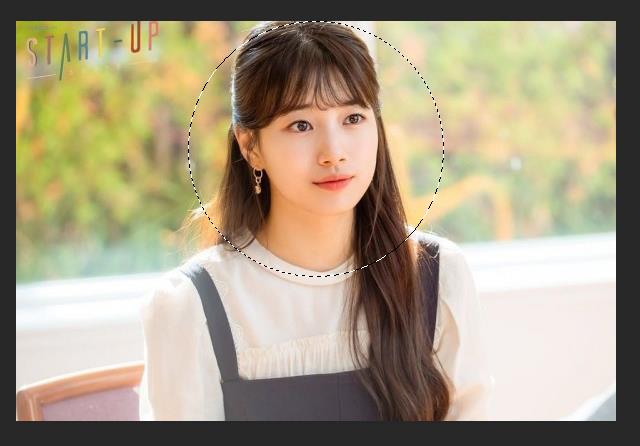
- Anda juga bisa menyesuaikan bentuk lingkaran dengan cara klik kanan pada lingkaran tersebut, lalu klik menu Transform Selection. Nantinya akan muncul kotak yang mengelilingi lingkaran tersebut. Silakan geser titik-titik yang ada pada kotak tersebut untuk melakukan perubahan. Jika sudah klik tombol Enter. Untuk mengaktifkan Transform Selection Anda juga bisa menekan tombol Ctrl + T.
- Langkah berikutnya klik kanan pada lingkaran, lalu pilih menu Select Inverse. Atau dengan menekan menu Select dan pilih Inverse. Opsi lainnya dengan menekan tombol kombinasi Shift + Ctrl + I pada keyboard.
- Area di luar lingkaran akan terseleksi secara otomatis. Kemudian Anda hanya perlu menekan tombol Delete saja pada keyboard untuk menghapuskan area yang ingin dihilangkan.
- Hasilnya hanya area foto di dalam lingkaran saja yang tersisa. Contohnya seperti gambar di bawah ini.
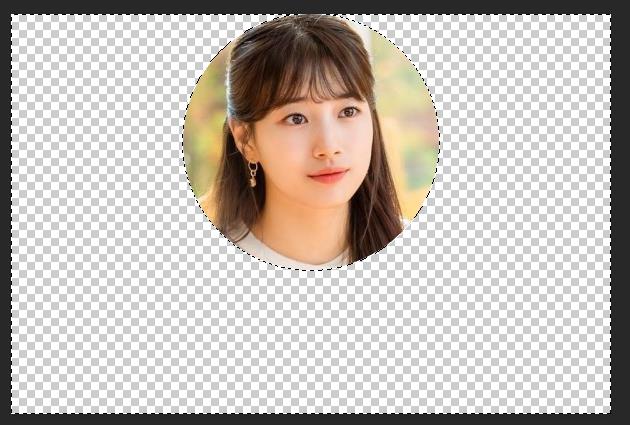
- Untuk menghilangkan area transparan hingga tersisa gambar yang baru Anda potong, silakan klik kanan pada Slice Tool, lalu pilih Crop Tool.
- Perkecil area dokumen hingga sesuai dengan gambar yang sudah Anda potong tadi. Jika sudah tekan tombol Enter.
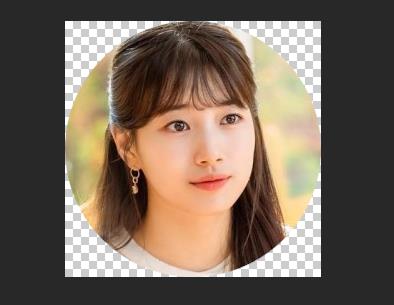
Sebagai tambahan Anda juga bisa menambahkan garis yang mengelilingi gambar. Caranya klik menu Edit, lalu pilih Stroke. Akan muncul kotak dialog Stroke di hadapan Anda. Pada bagian Stroke tentukan ketebalan garis dalam satuan piksel (px). Di samping itu Anda juga bisa melakukan perubahan pada warna, peletakan garis, hingga blending. Jika sudah klik tombol OK.
Membuat Stempel Berbentuk Lingkaran
Lewat Adobe Photoshop kita juga bisa membuat stempel dengan bentuk lingkaran. Mungkin terdengar cukup rumit. Akan tetapi tidak jika Anda bisa mengikuti langkah demi langkah di bawah ini. Silakan simak tutorial berikut:
- Buat dokumen baru pada Photoshop.
- Langkah berikutnya buat lingkaran dengan memakai Ellipse Tool seperti cara di atas. Anda bisa menambahkan efek stroke untuk memberikan garis tepi pada lingkaran.
- Klik layer Ellipse 1 atau Shape 1, lalu tekan tombol Ctrl + J untuk menggandakan layer tersebut.
- Selanjutnya klik layer Ellipse 1 copy dan tekan Ctrl + T. Muncul menu baru di sisi atas. Silakan cari dan ubah W dan H menjadi kurang dari 100%, misalnya menjadi 70%.

- Untuk menuliskan kata-kata gunakan Horizontal Type Tool. Anda bisa menekan tombol T untuk beralih ke tool tersebut dengan cepat. Silakan buat tulisan pada lingkaran tersebut. Anda juga bisa membuat teks melingkar dengan cara klik kursor Horizontal Type Tool di garis lingkaran yang diinginkan. Secara otomatis teks yang Anda masukkan nanti akan melengkung mengikuti garis yang Anda pilih tadi.
Baca juga: Cara Membuat Poster Di Photoshop
Sekian tutorial dari kami mengenai cara membuat bentuk lingkaran dengan Photoshop. Jika Anda belum familiar dengan software ini Anda perlu beradaptasi untuk beberapa saat. Akan tetapi pada dasarnya aplikasi ini mudah untuk dipelajari sehingga Anda bisa belajar dengan cepat.