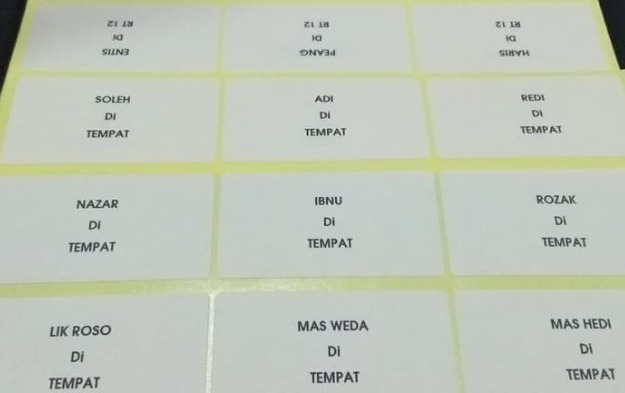Untuk membuatnya Anda bisa menggunakan Microsoft Word versi 2007, 2010, 2013, 2016 ataupun Microsoft 365. Pada dasarnya caranya sama saja. Lebih jelasnya berikut langkah-langkah membuat label di Word:
- Buka Microsoft Word Anda. Lalu klik ribbon Mailing, pilih Labels. Kemudian klik menu Options pada jendela Envelopes and Labels.

- Jendela Label Options atau Envelopes and Labels akan muncul. Langkah berikutnya silakan klik tombol New Label.
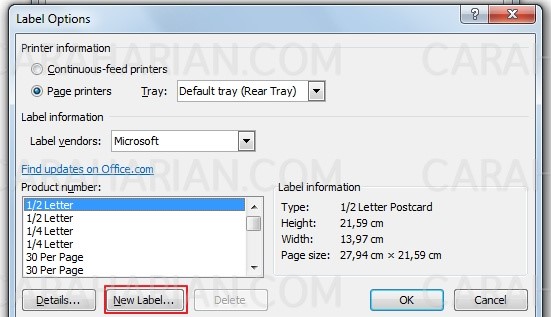
- Berikutnya Anda akan diminta untuk memasukkan detail label sesuai dengan yang Anda gunakan. Misalnya pada tutorial ini kita gunakan label tipe 103. Maka detailnya adalah sebagai berikut.
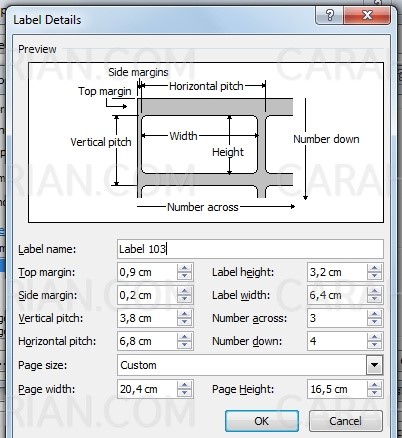
Keterangan:
- Label name: merupakan isian untuk nama label. Anda bisa bebas mengisinya. Contohnya kita isi dengan nama Label 103.
- Top margin: merupakan batas jarak dari pinggir atas kertas hingga pinggir label bagian atas.
- Side margin: adalah batas jarak dari pinggir samping kertas sampai dengan pinggir label bagian samping.
- Vertical pitch: bagian ini merupakan ukuran tinggi label ditambah jarak vertikal antara label satu dengan label berikutnya.
- Horizontal pitch: berbeda dengan vertical pitch, horizontal pitch adalah ukuran lebar label ditambah jarak horizontal antara label satu dengan label berikutnya.
- Label height: merupakan ukuran tinggi dari masing-masing label.
- Label width: adalah ukuran lebar dari masing-masing label.
- Number across: sesuai dengan namanya, merupakan jumlah kolom label.
- Number down: adalah jumlah baris label.
- Page size: merupakan ukuran kertas label secara keseluruhan.
- Page width: adalah ukuran lebar kertas label secara keseluruhan.
- Page height: sesuai dengan namanya, page height adalah ukuran tinggi kertas label secara keseluruhan.
- Jika semua kolom telah terisi, silakan klik tombol OK pada jendela Label Details dan Label Options. Maka Anda akan dibawa kembali ke jendela Envelopes and Labels. Cermati pada bagian label dan pastikan yang terpilih adalah label yang kita buat sebelumnya. Setelah itu klik tombol New Document.

- Setelah itu dokumen baru akan terbuka sesuai dengan template yang kita buat sebelumnya. Pada langkah ini kita sudah berhasil membuat label di Microsoft Word.
Memasukkan data Excel ke Label
Lantas bagaimana cara memasukkan data dari Microsoft Excel ke label yang ada di Microsoft Word? Untuk menjawab pertanyaan tersebut silakan simak langkah-langkah berikut ini:
- Pada Word Anda, silakan klik ribbon Mailing > Select Recipients > Use Existing List….

- Pilih file Excel yang memuat daftar undangan tadi.
- Pada jendela Select Table, pilih sheet di mana Anda mengetikkan nama dan alamat tamu undangan. Contohnya jika data tersebut ada di Sheet 1 maka pilih Sheet1$. Setelah itu klik OK untuk memasukkannya.
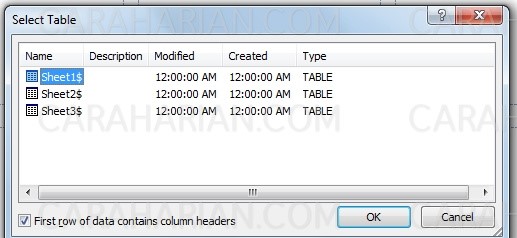
- Langkah selanjutnya letakkan kursor pada kolom pertama atau sudut kiri atas label yang ada di Microsoft Word Anda. Kemudian klik ribbon Mailings > Insert Merge Field > pilih dropdown Nama. Menu dropdown ini memuat judul kolom sesuai dengan yang Anda ketik pada Microsoft Excel.
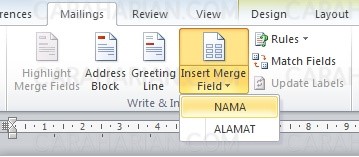
- Dalam label akan muncul tulisan «NAMA». Anda bisa menekan tombol enter dan memasukkan kata Di, lalu tekan enter kembali dan klik ribbon Mailings > Insert Merge Field > pilih dropdown Alamat untuk memasukkan alamat. Formatnya akan menjadi seperti berikut.
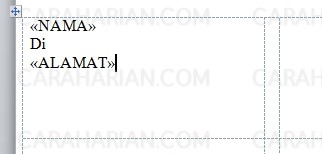
- Berikutnya copy isian tersebut ke kolom selanjutnya. Akan tetapi pada kolom selanjutnya kita perlu menambahkan format.
- Caranya klik sisi kiri «NAMA», lalu klik ribbon Mailings > Rules > Next Record. Tujuannya agar kolom kedua dan seterusnya data yang ditampilkan adalah data selanjutnya secara berurutan.
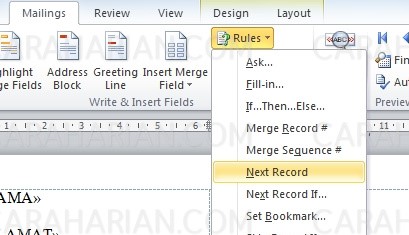
- Sehingga sebelum isian «NAMA» terdapat tulisan «Next Record».
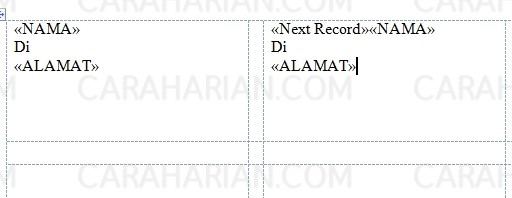
- Berikutnya salin isian dari kolom kedua ke kolom selanjutnya. Kita bisa mengatur penataan teks, jenis teks hingga ukuran sesuai keinginan. Contohnya seperti berikut ini.
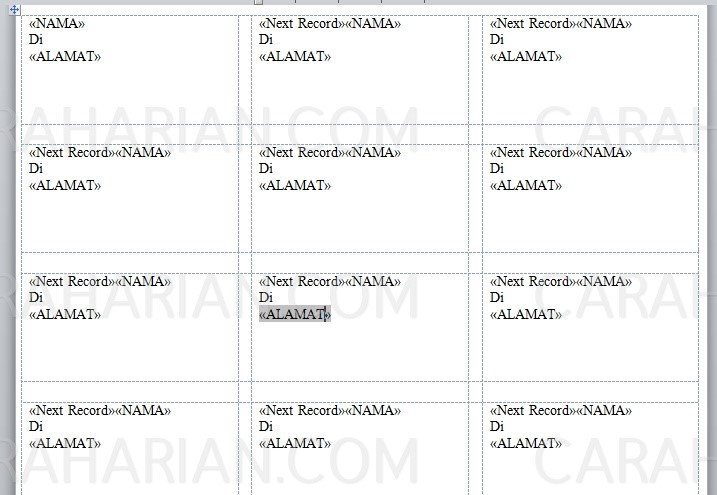
- Selanjutnya kita masukkan nama dan alamat dari Excel ke dalam label tersebut. Caranya klik ribbon Mailings > Edit Individual Documents dan pilih All kemudian tekan tombol OK. Opsi ini akan menampilkan seluruh data yang ada dalam tabel Excel.
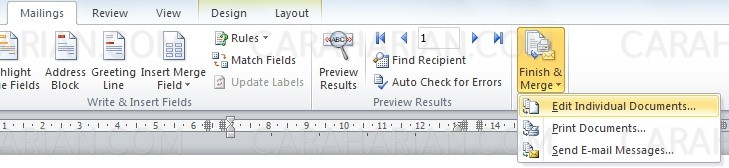
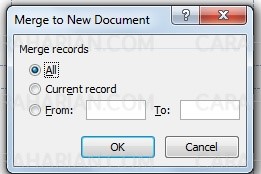
- Tunggu proses hingga selesai. Setelah itu label siap untuk dicetak.

Baca juga: Membuat Denah Lokasi Undangan Yang Bagus
Tips Pencetakan Label
Tidak menutup kemungkinan label yang tercetak nanti tidak sesuai dengan label yang Anda miliki. Maka dari itu jangan lupa untuk memastikan bahwa ukuran di atas sudah sesuai dengan ukuran label yang Anda gunakan.