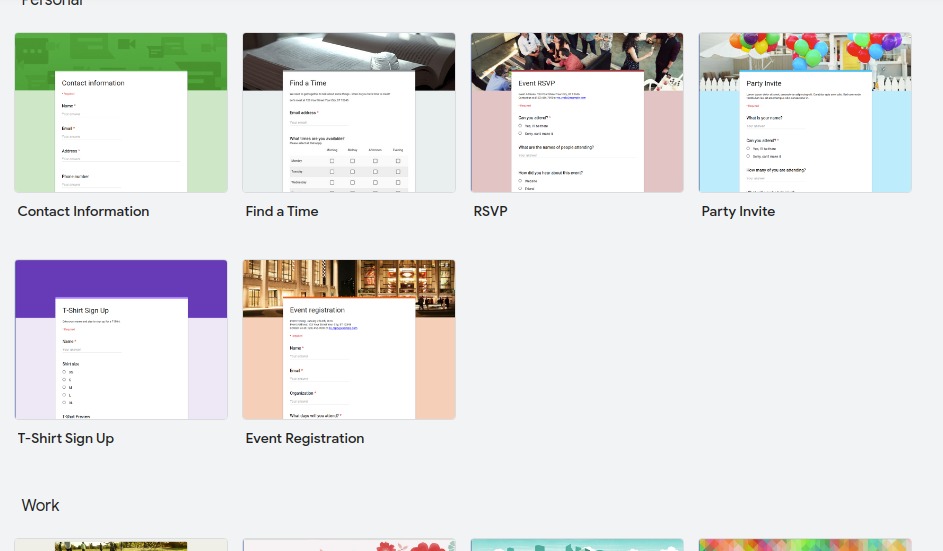
Isi Form Sesuai Kebutuhan
Setelah menentukan pilihan form, silakan isi sesuai dengan kebutuhan. Jika memilih Blank, Anda akan dihadapkan dengan form kosong yang perlu Anda isi dari awal. Berikut catatan penting untuk Anda:
- Judul Form atau Untitled form: berfungsi untuk memberikan judul pada formulir yang akan dibuat.
- Deskripsi Form atau Form Description: berfungsi untuk memberikan deskripsi sehingga orang atau responden memahami tujuan dari kuesioner yang Anda buat.
- Bagian pertanyaan: untuk membuat pertanyaan. Ada beberapa pilihan model pertanyaan dan pengisian yang bisa dipilih.
- Ikon palet: untuk menyesuaikan elemen-elemen pada formulir yang dibuat, seperti gambar header, warna tema, warna latar belakang dan font.
- Ikon mata: selesai membuat kuesioner online, Anda bisa meninjaunya dengan menekan ikon mata di bilah alat yang terdapat di atas layar. Dengan begitu Anda bisa melihat formulir yang Anda buat sebagai responden
Khusus untuk bagian pertanyaan kita bisa memilih pilihan ganda, jawaban singkat atau paragraf, kotak centang, pilihan tarik-turun atau dropdown, hingga pengisian format tanggal. Di samping itu Anda juga bisa membuat opsi untuk pengunggahan file seperti dokumen ataupun foto.
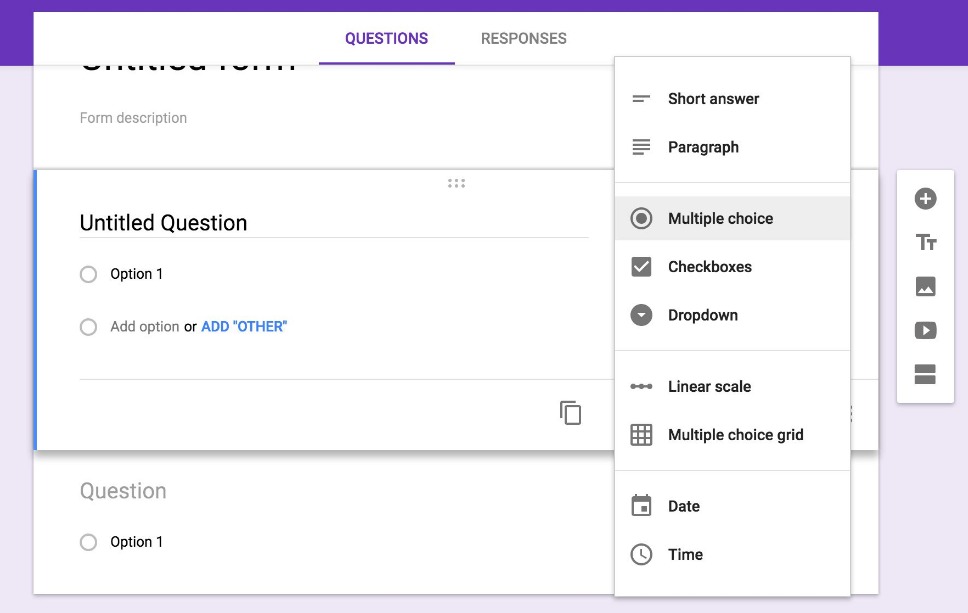
Jenis Pertanyaan
Berikut penjelasan singkat seputar jenis-jenis pertanyaan yang ada di Google Forms:
- Short answer: memungkinkan responden untuk memberikan jawaban singkat, seperti nama, email, nama perusahaan atau sekolah dan lain-lain.
- Paragraph: membuat responden bisa memasukkan jawaban yang lebih panjang hingga beberapa paragraf. Anda dapat menggunakan opsi ini untuk memperoleh umpan balik dari pelanggan, penjelasan masalah produk ataupun instruksi pengiriman khusus.
- Multiple Choice: kolom default pertanyaan baru yang membatasi responden dengan satu jawaban saja.
- Checkboxes: membuat responden bisa memilih lebih dari satu jawaban dari daftar pertanyaan. Menu ini bisa digunakan untuk memilih merek produk yang dipakai, gadget atau peralatan rumah tangga yang dimiliki, dan lain sebagainya.
- Dropdown: membatasi responden dengan satu jawaban, di mana responden diminta untuk memilih jawaban dari beberapa pilihan di menu dropdown. Bisa dipakai untuk memilih jenis bisnis, karier, kota domisili dan lain sebagainya.
- File Upload: untuk mengunggah file sebagai tanggapan terhadap pertanyaan. Pembuat formulir bisa menyesuaikan jenis file, ukuran maksimum hingga jumlah file yang diunggah. Bermanfaat untuk beberapa keperluan, seperti tugas pendidikan, tim proyek, hingga rekrutmen.
- Linear Scale: merupakan pertanyaan di mana responden bis amemilih dari skala bernomor. Anda bisa memilih skala dari 1-10 dan menambahkan label ke angka terendah dan tertinggi. Bisa digunakan untuk survei pendapat, kepuasan dan umpan balik.
- Multiple Choice Grid: responden dapat memilih beberapa jawaban di satu tempat. Akan tetapi hanya satu per baris.
- Checkbox Grid: mirip dengan multiple choice grid, namun responden bisa memilih satu atau lebih jawaban per baris.
- Date: untuk memilih tanggal sebagai jawaban. Standarnya adalah hari, bulan dan tahun.
- Time: jika ingin responden bisa memilih waktu dan durasi untuk salah salah satu pertanyaan, mereka cukup memasukkan jam dan menit, lalu memilih AM atau PM dari daftar dropdown.
Pengaturan Google Forms
Pada Google Form ada tombol pengaturan yang memuat beberapa menu. Berikut penjelasan singkatnya untuk Anda:
- Umum: memuat beberapa opsi setelan, seperti kumpulkan alamat email dari responden pada formulir, apakah membutuhkan login dengan tujuan membatasi hanya untuk satu tanggapan per pengguna, pilihan untuk responden apakah dapat mengedit detail tanggapannya sesudah mengirim dan melihat bagian ringkasan dan tanggapan teks.
- Presentasi: mengaktifkan item untuk ditampilkan pada formulir, seperti bilah kemajuan, pengacakan urutan pertanyaan atau menampilkan tautan untuk submit tanggapan lainnya.
- Kuis: mengubah formulir menjadi kuis, sehingga akan ada nilai poin untuk setiap pertanyaan dan mengizinkan penilaian otomatis. Juga terdapat pilihan apakah responden dapat melihat pertanyaan yang terlewat, jawaban yang benar dan nilai poin.
Jika dirasa sudah sesuai ekspektasi, Anda bisa mengirim survei atau kuesioner tersebut dengan menekan tombol Send atau Kirim di sisi kanan atas. Anda bisa membagikannya lewat email, link atau embed HTML.
Anda juga bisa memperpendek link formulir Google Form agar lebih sederhana. Caranya dengan memanfaatkan situs short link yang banyak beredar di internet. Beberapa situs yang populer adalah TinyURL, Bitly, cutt.ly dan lain-lain.
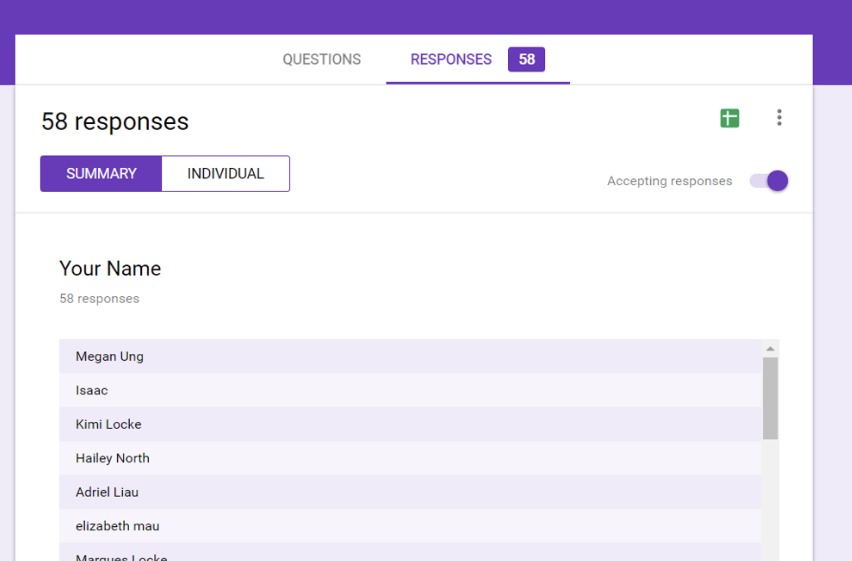
Baca juga: Cara Menghitung Skala Likert
Melihat Tanggapan
Anda bisa melihat jawaban dari koresponden. Caranya dengan menekan tombol Responses atau tanggapan yang ada di samping fitur pembuat pertanyaan. Pembuat kuesioner juga bisa mengunduh hasil tanggapan lewat tampilan Spreadsheed.





