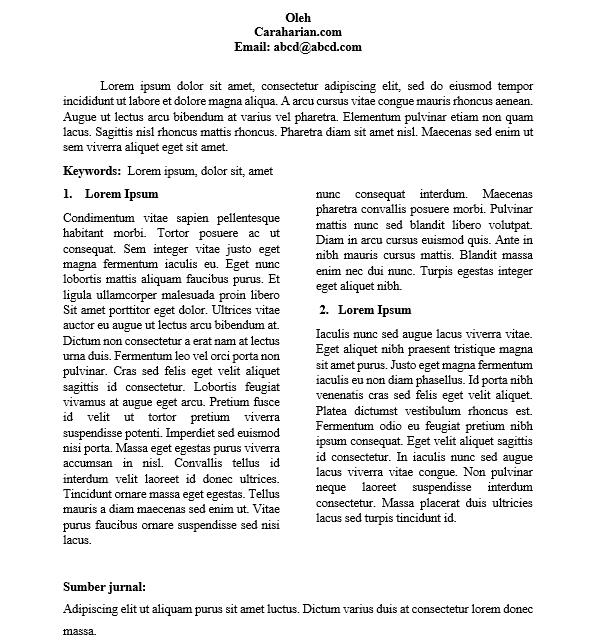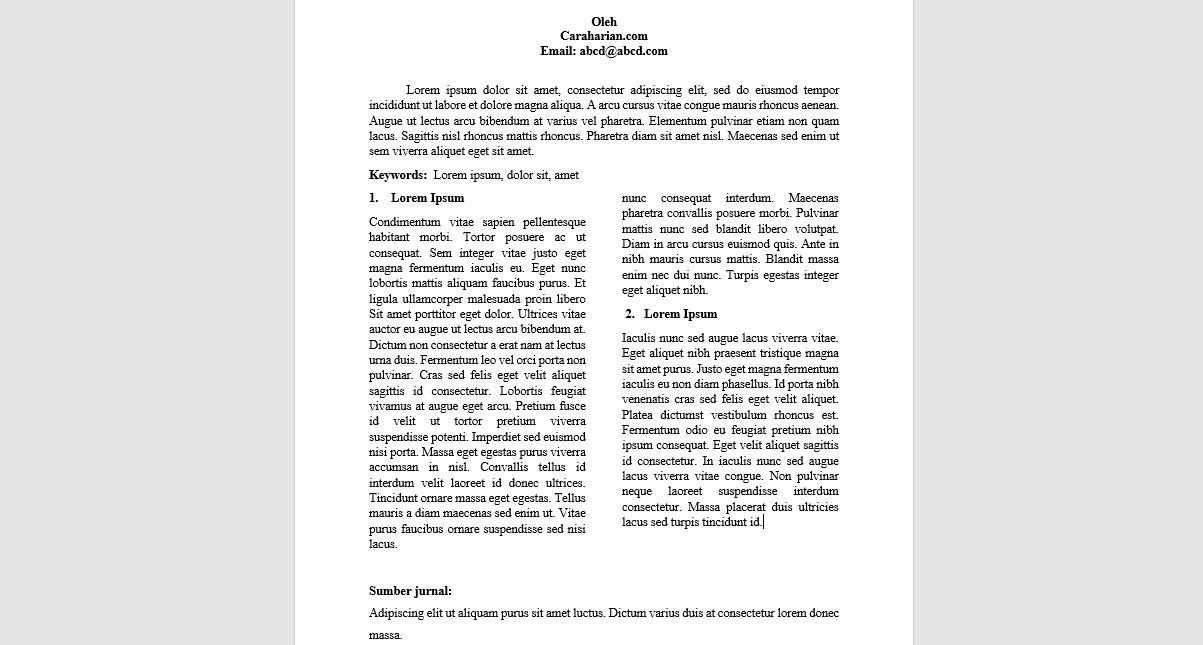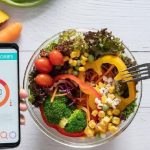Di samping itu siapkan juga dokumen yang akan dibuatkan kolom. Jika sudah silakan ikuti panduan berikut:
- Silakan buka dokumen Word Anda yang ingin dibuatkan kolom.
- Setelah terbuka silakan tentukan orientasi kertas yang diinginkan. Secara default Word akan membuat dokumen dengan orientasi Portrait atau tegak lurus.
- Jika ingin mengubahnya menjadi Landscape, silakan klik Page Layout atau Layout. Kemudian klik menu Orientation pada grup Page Setup. Ubah menjadi Landscape. Untuk mengembalikannya tinggal ulangi langkah di atas dan klik Portrait.
- Anda juga bisa klik tanda panah ke samping yang ada di sebelah tulisan Page Setup untuk membuka kotak dialog Page Setup. Pada kotak dialog tersebut Anda juga bisa mengatur orientasi kertas.
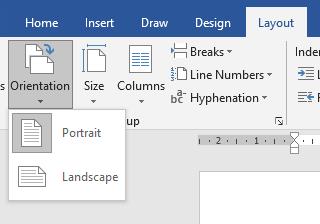
- Bahkan Anda juga bisa mengatur margin ataupun menentukan halaman mana saja yang akan menggunakan pengaturan yang Anda buat.
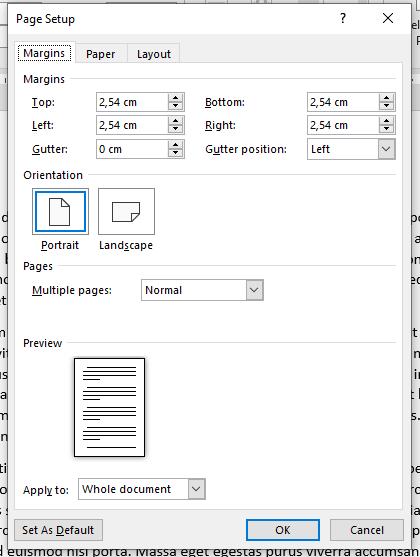
- Untuk membuat kolom silakan seleksi atau blok tulisan yang diinginkan.
- Klik tab Page Layout, kemudian klik Columns pada grup Page Setup.
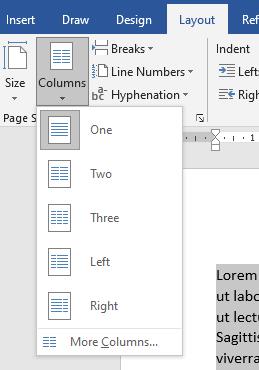
- Pada menu ini Anda bisa melihat ada beberapa kolom yang bisa dipilih secara langsung. Jika ingin lebih Anda bisa klik More Columns.
- Silakan pilih sesuai kebutuhan.
- Jika Anda memilih More Columns, maka akan muncul kotak dialog baru. Pada kotak dialog ini Anda dapat mengatur jumlah kolom yang diinginkan, lebar, spasi, hingga di bagian mana Anda ingin menerapkan pengaturan kolom yang Anda buat. Anda juga bisa melihat tinjauan atau preview di sisi samping kanan.

- Jika sudah klik tombol OK.
Pada Word tulisan yang dibagi menjadi beberapa kolom dibuat mengalir dari atas sampai bawah, kemudian pindah ke kolom berikutnya. Akan tetapi Anda bisa saja menjumpai bagian atau judul tulisan berada di sisi paling bawah kolom. Anda bisa saja menggunakan tombol Enter untuk memindahkannya ke kolom berikutnya.
Cara berikutnya dengan menggunakan Column Break. Caranya adalah sebagai berikut:
- Letakkan kursor di depan teks yang ingin dipindahkan.
- Klik tab Layout, lalu cari dan klik menu dropdown Breaks yang ada di grup Page Setup.
- Pada menu tersebut pilih opsi Column yang ada di bagian Page Breaks.
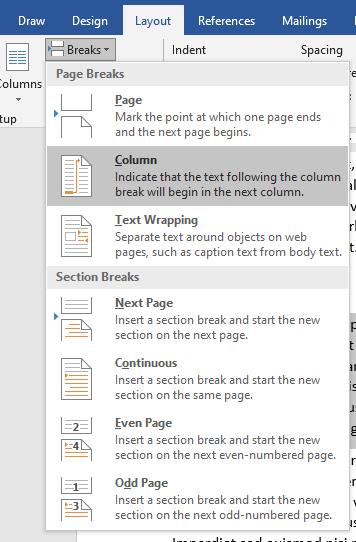
- Teks yang ada di belakang kursor secara otomatis pindah ke kolom berikutnya.
Baca juga: Cara Membuat Kolom Di Microsoft Excel
Mengatur Lebar dan Jarak Kolom
Seperti yang sudah disinggung di atas, selain memilih dari preset yang tersedia Anda juga bisa melakukan kustomisasi terkait kolom. Salah satunya adalah mengatur lebar dan spasi atau jarak. Berikut akan kami jelaskan lebih lanjut bagaimana cara mengatur kedua hal tersebut:
- Silakan seleksi tulisan atau paragraf yang ingin diatur jarak atau lebar kolomnya.
- Klik tab Layout, lalu klik Columns dan pilih More Columns.
- Atur lebar kolom dengan mengganti nilai pada isian Width.
- Sedangkan untuk mengatur jarak kolom ubah nilai pada kotak isian Spacing.
- Jika sudah selesai jangan lupa menekan tombol OK untuk menerapkan perubahan tersebut pada dokumen Anda.
Mengganti Jumlah Kolom
Pada Word kita diperkenankan untuk mengganti jumlah kolom. Sehingga Anda tidak perlu khawatir jika melakukan kesalahan. Ikuti panduan di bawah ini untuk selengkapnya:
- Silakan blok atau seleksi tulisan atau paragraf yang ingin diubah jumlah kolomnya.
- Klik tab Page Layout atau Layout, kemudian klik Columns yang ada di grup Page Setup.
- Silakan pilih jumlah kolom yang dikehendaki. Sedangkan jika yang Anda inginkan tidak tercantum pada menu tersebut, maka Anda perlu membuka More Columns dan menentukannya pada opsi Number of columns. Dan akhiri dengan menekan tombol OK.
Membuat Kolom untuk Jurnal
Tulisan berkolom biasa dijumpai pada jurnal atau karya ilmiah. Sebenarnya membuat kolom untuk karya ilmiah seperti jurnal adalah hal yang mudah. Berikut kami jelaskan bagaimana cara membuatnya:
- Untuk mengetik judul silakan ketik seperti biasa terlebih dahulu. Jika sudah tekan tombol Enter.
- Lalu klik tab Layout, dan pilih menu Breaks yang ada di grup Page Setup. Silakan klik opsi Continuous pada bagian Section Breaks.
- Langkah selanjutnya buat dua kolom dengan cara di atas.
- Ketikkan nama dan alamat email Anda.
- Tahap berikutnya letakkan kursor di depan nama kedua Anda, lalu buat Column Break.
- Caranya klik tab Layout, pilih Breaks pada grup Page Setup. Lalu di bagian Page Breaks klik Column.
- Di akhir kolom kedua tekan tombol Enter dua kali.
- Selanjutnya buat section break dengan cara klik tab Page Layout > Breaks > Continuous.
- Setelah selesai kita masukkan isi kolom atau tulisan untuk jurnal kita.
- Lalu di bagian akhir kolom kedua tekan tombol Enter.
- Buat section break Continuous seperti cara di atas. Yakni dengan klik tab Layout, pilih menu Breaks pada grup Page Setup dan pilih Continuous di bagian Section Breaks.
- Buat satu kolom di bawahnya dengan cara yang sama seperti yang sudah kami terangkan di atas. Hanya saja yang dipilih nanti adalah One Column, bukan Two atau lainnya.
- Masukkan tulisan yang dibutuhkan ke bagian tersebut.
- Sebagai gambaran berikut adalah contoh yang kami buat.