Saat mengerjakan makalah, karya tulis ilmiah, atau skripsi pasti kita harus menyertakan nomor halaman yang diletakkan di sisi bawah ataupun atas kertas. Jika menulisnya secara manual tentu akan merepotkan. Untungnya Microsoft Word sudah dilengkapi dengan kemampuan untuk membuat halaman. Berikut tutorial selengkapnya yang bisa Anda coba.
Baca juga: Cara Menghapus Halaman Kosong Di Word
Cara Membuat Nomor Halaman
- Buka dokumen yang ingin ditambah nomor halaman pada Microsoft Word.
- Klik ribbon Insert, kemudian pilih Header & Footer dan klik Page Number.
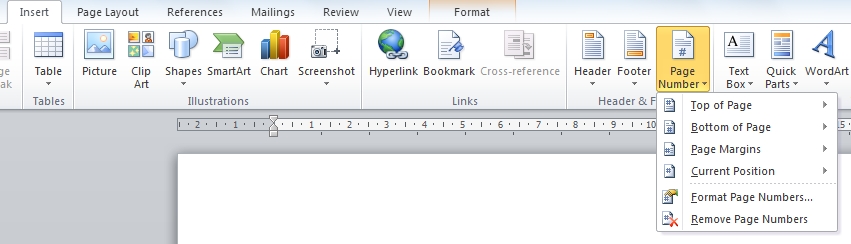
- Pilih letak nomor halaman. Bisa di sisi atas (Top of Page) atau bawah (Bottom of Page). Selain itu Anda juga bisa memilih akan diletakkan di pinggir kiri, tengah atau kanan. Menu Page Margins berfungsi untuk menempatkan nomor halaman di samping kiri dan kanan margin halaman. Sedangkan menu Current Position untuk menempatkan nomor halaman di posisi kursor.
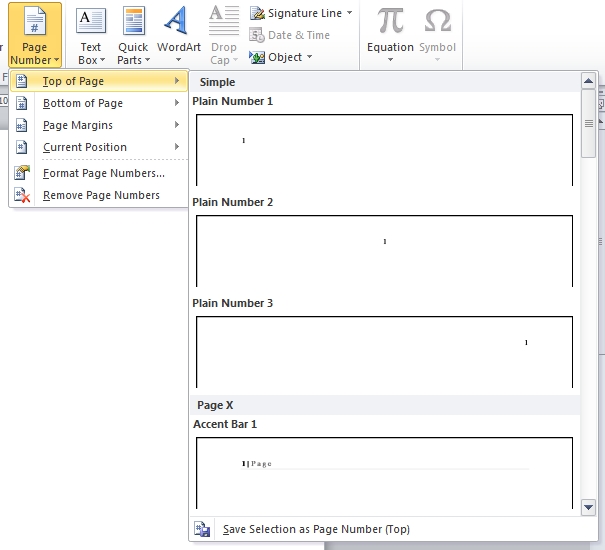
- Setelah memilih format peletakan nomor halaman, Anda bisa menutup header/footer dengan cara klik ganda di area dokumen. Anda juga bisa menekan tombol Close Header and Footer.
Cara Mengubah Format Nomor Halaman
- Klik 2 kali pada header atau footer di mana Anda meletakkan nomor halaman. Maka Header & Footer Tools akan muncul.
- Pada ribbon Design, klik Page Number dan klik Format Page Numbers.

- Jendela Page Number Format akan muncul. Klik dropdown Number format dan silakan pilih format nomor halaman yang diinginkan. Anda bisa memilih nomor, angka, huruf, hingga romawi. Jika sudah klik OK.
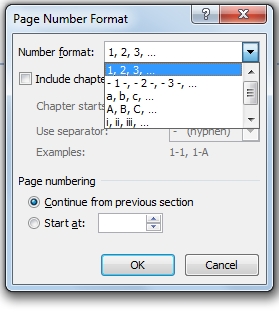
Cara Mengubah Penomoran Halaman
- Klik 2 kali pada bagian header atau footer.
- Header & Footer Tools akan muncul. Pada tab Design klik menu Page Number dan pilih Format Page Numbers.
- Anda akan melihat kotak dialog Page Number Format. Silakan atur bagian Page Numbering. Continue from previous section akan membuat nomor halaman dilanjutkan dari section sebelumnya. Sedangkan opsi Start at digunakan untuk memulai penomoran dari nomor tertentu sesuai dengan yang diisi pada kolom di sampingnya.
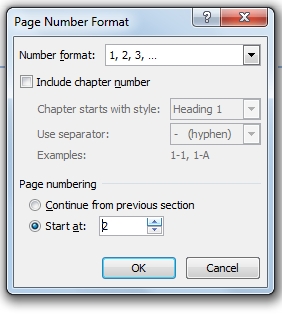
- Setelah selesai klik tombol OK.
Cara Mengganti Jenis dan Ukuran Font Nomor Halaman
- Silakan klik 2 kali pada header atau footer dokumen Anda di mana nomor halaman berada.
- Maka Header & Footer Tools akan muncul. Langkah selanjutnya adalah blok nomor halaman. Setelah itu mini toolbar akan muncul. Pada bar ini Anda bisa memilih jenis font, ukuran, hingga warnanya.

Cara Membuat Letak Nomor Halaman Ganjil dan Genap Berbeda
Pada Word kita juga dapat mengatur letak nomor halaman yang berbeda antara ganjil dan genap. Caranya adalah sebagai berikut:
- Seperti cara-cara di atas, klik 2 kali pada header atau footer di mana nomor halaman berada. Setelah itu bar Header & Footer Tools akan muncul.
- Pada tab Design dan grup Options, klik atau centang kotak Different Odd & Even Pages.
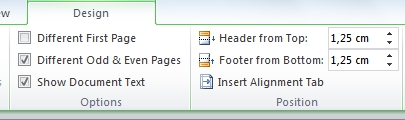
- Setelah itu Anda bisa mengatur peletakan nomor halaman untuk halaman ganjil dan genap. Misalnya untuk halaman ganjil penomoran diletakkan di sisi kanan atas.
- Sesudah itu pindah ke halaman genap untuk mengatur posisi nomor halaman. Contohnya diletakkan di sisi kiri atas.
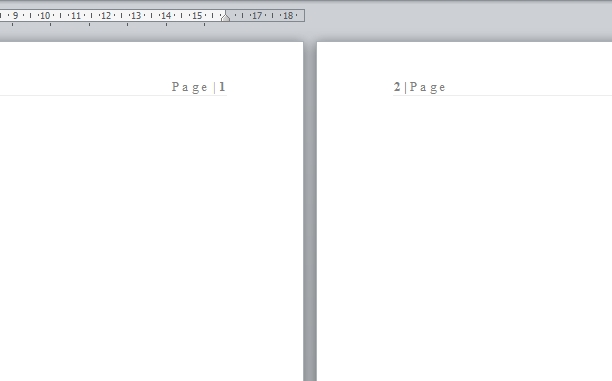
- Tahap sudah selesai. Setiap Anda membuat halaman baru maka posisi nomor halaman akan mengikuti format yang Anda buat sebelumnya.
Baca juga: Cara Membuat Halaman Berbeda Di Word
Cara Membuat Letak Nomor Halaman Pertama Berbeda di Setiap Bab
Biasanya untuk skripsi atau karya ilmiah lain peletakan nomor halaman diharuskan berbeda untuk setiap bab. Contohnya untuk halaman bab berada di tengah bawah dan untuk halaman lain berada di sisi kanan atas. Untuk membuat format seperti itu kita bisa memakai Section Break. Caranya adalah sebagai berikut:
- Klik 2 kali pada header atau footer untuk memunculkan menu Header & Footer Tools.
- Pada tab Design dan grup Options centang opsi Different First Page.
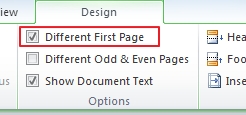
- Silakan atur nomor halaman pada halaman pertama.
- Setelah itu pindah ke halaman kedua dan beri nomor halaman sesuai keinginan.
- Tahap berikutnya letakkan kursor di bagian yang ingin Anda buatkan section baru. Section ini nantinya bertujuan untuk memisahkan antar bab.
- Pada tab Page Layout dan grup Page Setup, klik menu Breaks.
- Dalam grup Section Breaks, pilih opsi Next Page.

- Setelah itu format nomor halaman pada section 2 akan sama seperti section 1. Untuk menambahkan bab baru Anda bisa mengulangi langkah-langkah di atas.
Cara Membuat Format Nomor Halaman Berbeda dalam Satu Dokumen
Terkadang kita diharuskan untuk membuat format nomor halaman yang berbeda dalam satu dokumen. Untuk melakukannya Anda tidak perlu memisahkan masing-masing bagian. Kita bisa mengganti format nomor halaman dalam satu dokumen. Caranya sebagai berikut:
- Contohnya kita sudah membuat halaman dokumen dengan nomor halaman angka. Kemudian kita ingin membuat nomor halaman pada bagian daftar isi dengan format angka romawi.
- Sebelumnya jangan lupa untuk memisahkan bagian Daftar isi dan Bab 1 dengan opsi section break. Pilih tipe break Next Page seperti cara di atas.
- Untuk membuat nomor halaman di bagian Daftar Isi, klik 2 kali pada footer dan pastikan kotak Different First Page dan different Odd & Even Pages tidak tercentang.
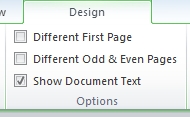
- Pada grup Header & Footer klik Page Number dan pilih Format Page Numbers. Silakan pilih format angka romawi pada bagian Number Format. Sedangkan pada Page numbering silakan pilih Start at dan masukkan nomor yang diinginkan. Jika sudah klik tombol OK.

- Untuk memasukkan nomor halaman, pada menu Header & Footer Tools klik Page Number dan tentukan ingin diletakkan di mana nomor halamannya. Misalnya jika ingin diletakkan di bawah tengah pilih Bottom of Page > Plain Number 2.
- Sesudah itu nomor halaman pada Daftar Isi akan muncul sesuai dengan format yang Anda pilih. Hal ini sekaligus mengubah nomor halaman pada bab setelah Daftar Isi secara otomatis.
- Untuk mengganti halaman tersebut, klik Page Number pada grup Header & Footer dan pilih Format Page Numbers. Kemudian pada Page Numbering klik Start at dan ketikkan angka yang diinginkan, lalu sudahi dengan klik OK.
Cara Menghilangkan Nomor Halaman
- Klik tab Insert, lalu pada grup Header & Footer klik Page Number.
- Klik opsi Remove Page Numbers.
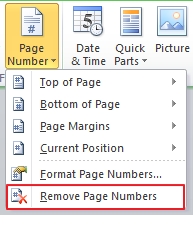
- Atau Anda juga bisa menghapusnya dengan klik 2 kali pada header atau footer lalu hapus angka halaman yang ada.




